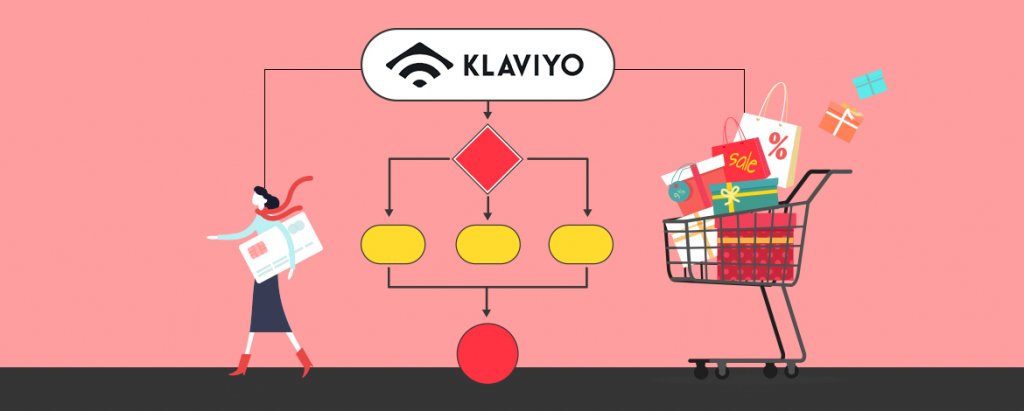Abandoned cart emails are quite crucial & important for eCommerce business to have regular flow of revenue and also to make sure you don’t miss any chance to convert. Abandoned cart is a flow / series of HTML email templates sent to records who have added products in the cart, but haven’t completed the purchase.
Not all the abandoned carts are intentional. There can be many reasons why someone abandons the cart – either they weren’t able to complete the purchase before the session got expired, their credit card information wasn’t right, etc. Whatever may be the reason behind leaving the website without making a purchase, very often it isn’t because they are not interested in the products. Most brands today have started creating separate cart abandonment flows for customers vs non-customers to avoid promoting discounts to customers who are already aware of your products & services.
Migrate Abandoned cart from eCommerce to Email Marketing Platform:
Nowadays, most of the eCommerce platforms provide abandoned cart automation. For example, if you use Shopify or Magento – It provides Magento / Shopify cart abandonment automation. However, for better customization, segmentation, and dynamic automation, you need to customize the content of emails, add more than one business email template, etc.
In Klaviyo, you can create customized cart abandonment automation – add branches in the flow, customize the content of emails, add series of emails, delays, etc.
However, you need to make sure to switch off the email campaign automation in eCommerce platforms once you have the flow Switched on in the ESP (Klaviyo).
Building Cart-Abandonment Workflow
To create cart-abandonment flow in Klaviyo, you need to go to the Flows tab and then click on the Browse Ideas button.
Here, you can choose from a number of pre-built flows offered in the Flow Library, or create a flow from scratch. For building Cart abandonment Flow, Click on Abandoned Cart Reminder (Standard)
When you select Abandoned Cart Reminder flow, a prebuilt email series of 3 emails would be available for you to customize the delays, content, design, etc. All 3 emails would be available for you to customize. The current templates are created using Klaviyo’s in-built drag & drop editor.
Now, let’s try to see how you can customize the email templates using in-built editor:
Klaviyo’s default Abandoned Cart flow contains a dynamic content block and go-to-cart button that is unique to each ecommerce integration. This content block is what allows you to include an image, link, and other information about the product in the email. The go-to-cart button allows you to navigate back to their cart.
As these blocks utilize tags that are unique to each integration, it can be challenging to rebuild them on your own. We highly recommend saving these blocks before editing the default email or swapping out the template. This way, you can completely customize the design of your email, without worrying about affecting its functionality.
By default, the abandoned cart block will pull in all the items that someone has left in their cart. To change or limit the number of items displayed, you can edit the block.
If you accidentally delete either of these dynamic blocks, you can re-add Klaviyo’s default Abandoned Cart flow to your account from the Flows Library in the Browse Ideas tab.
How to save blocks and reuse them
When you hover over or click a block within an email template, you will see a star icon. Once you have a block formatted the way you would like it, you can save it by clicking the star icon.
Name a Saved Block
When you click this icon, you will be prompted to name your saved block. Give it an easy-to-find name like “Header” or “Footer.”
Access Saved Blocks
To access a saved block, you can drag the Saved Block icon into your template.
Then, you’ll be prompted to choose a saved block from the dropdown.
Once you’ve chosen the block you would like to reuse, click Insert Block to add it to a template.
Manage Saved Blocks
You can manage saved blocks by navigating to the Email Templates tab in your account. Then, toggle to View saved blocks. From here, you can view an inventory of all your saved blocks as well as delete them.
How to customize dynamic product block and the limitations
It’s easy to customize dynamic products. By clicking on the block you will see the left panel in the columns. Here, you can customize the width of the column as well as add more columns as per the requirement.
In the 2nd tab, ‘Row’, you can customize both Columns.
Benefits of using In-built editor
Klaviyo allows you much more customization and targeting than your eCommerce platform’s default abandoned cart flow. In Klaviyo, you can:
- Fully customize the content of the email
- Add multiple emails
- Branch the flow based on things like the value of the item in the cart
Limitation of this process compared to Custom HTML route
Using in-built blocks, you can drag the section available and update it according to the design. The benefit of using in-built blocks is that you can save this section and re-use it in other emails.
This Editor is useful if the design is simple and can be created using the modules provided. However, for a design having background images (text overlaying on image), this won’t work. In such a case, you will have to go with custom code emails. But if the emails are created using the custom code, re-using it in other emails is not possible. Also, editing will be difficult for those who have no knowledge of HTML.
Wrapping Up
For email marketers, it is always difficult to make edits in the HTML code for content change in Klaviyo, as they are not HTML savvy. However, using the inbuilt editor with the dynamic content block of Klaviyo can help them to make the copy changes on the go without altering anything in HTML. It also gives flexibility for marketers to re-use the block in other campaigns by saving the content blocks in the Saved block.
Need assistance with creating and setting automation workflows in Klaviyo? Our certified experts can help.