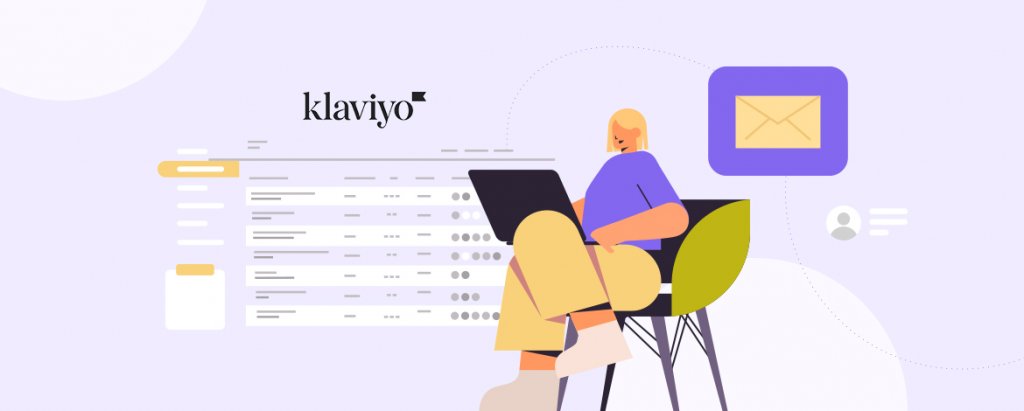After you’re done gathering your leads (only via opt-ins, we hope), nurturing them, segmenting your contact list, setting up automation workflows, finalizing your email design and copy, checking your template for accessibility, and determining your send timings, there still remains one critical action which you must perform before hitting the send button- checking how your email looks. Prior to delivering emails to your subscribers, you must check how they are holding up against different environments and devices. Chalking out and executing an email campaign is no child’s play. Thus, to ensure that your time and energy don’t go down the drain, you must get into the habit of sending out a test email before launching your campaigns.
Enabling you to see how your email would appear in your recipients’ inboxes, a test email lets you identify all possible red flags, thereby presenting you with the opportunity to resolve them at the earliest. This way, a test email helps to improve the overall performance of your efforts. If you’re a Klaviyo user, we have some good news: previewing and sending test emails over here is extremely convenient. In this article, we are going to brief you all about it. Well, what’s the wait then? Let’s dive right in!
Previewing an Email in Klaviyo
At the outset, let us tell you that the previewing options available to you on Klaviyo will depend on whether you have created your email as a flow email, an email template, or a campaign. Now, there are two kinds of template editors you can work with in Klaviyo- Klaviyo’s new template editor or Klaviyo’s classic editor.
If you are using the new template editor (to access it, select the “Email Templates” tab, then click “Create Template,” and finally select “Use New Editor), you can customize the new templates you build and deliver them as a campaign. Alternatively, you can use them in flow emails too. For that, you’d have to select them in the campaign or flow setup process.
Here are the steps you need to follow to preview a date-triggered, segment-triggered, list-triggered flow email or a campaign in the new template editor:
- To get started, click the “Preview and test” option.
- Next, select “Search for a profile.” Here, you can specify the email of a profile you think contains the desired profile you’d want to include.
- Having entered that, proceed to Klaviyo’s previewer to preview your message. Or, you can deliver a test to your inbox by clicking “Send Test” instead.
- To return to the template editor, click “Done.”
That’s a pretty straightforward process, isn’t it? Previewing an event-triggered flow email in the new template editor is just as easy. Take a look at the steps involved:
- As done previously, first click the “Preview and test” option.
- Then, navigate to “Preview data source.” Click “Event” under it.
- From the dropdown that appears, select an event of your choice.
- If you wish to preview different instances of the selected event, make use of the arrows present to the right of the “Previewing with recent event” option.
- You should be able to preview your message in Klaviyo’s previewer. If you want to dispatch a test email to your inbox, click “Send Test.”
- To navigate back to the template editor, click “Done.”
With that cleared, let us now understand the different previewing options you’ll have at your disposal while using Klaviyo’s preview modal.
- Desktop/Mobile- This will help you see what your email’s desktop and mobile views look like. You can easily toggle between the two, should you wish to draw comparisons.
- Preview data source: Here, you can select if you want to preview an event-triggered email or a date-triggered, segment-triggered, list-triggered flow email and campaigns.
- Send Test: As mentioned earlier, this lets you send a test email to your own inbox.
Remember, dynamic coupons and message variables like unsubscribe links and manage preferences will not render during previews. Additionally, Klaviyo doesn’t apply click tracking or Google Analytics tracking variables to links attached in a preview email either.
Want to dispatch previews to multiple email addresses? No problem. Just split up the addresses using a comma.
Next, let’s discuss how you can preview emails in Klaviyo’s classic editor.
- On the left-hand side of the editor, you should be able to spot an eye icon. That’s the Preview button. Click it.
- Now, you’ll be required to choose between two previewing options
- Show directly in Klaviyo: Selecting this option will open up a preview window housing your email.
- Send as an email: If you select this option, a preview email will be delivered to an email address of your choice
(For both options, you’ll have to click “Preview Now” post selecting them)
The number of preview emails you can send depends entirely on your plan size. With free plans, you are allowed to deliver 100 preview emails per billing cycle. If you are not sure what your existing billing plan is, you can check it by:
1. Going to the “Account” tab.
2. Selecting “Billing.”
3. Clicking “Email Plans.”
The table below sheds light on the preview email limit for different Klaviyo pricing plans.
| Size of Plan | Limit |
| <= 5,000 profiles | 1,000 preview emails |
| 5,001- 45,000 profiles | 2,500 preview emails |
| 45,000- 1,000,000 profiles | 10,000 preview emails |
| > 1,000,000 profiles | 25,000 preview emails |
Sending a Test Email in Klaviyo
Previews, as we discussed earlier, force you to contend with certain limitations. To overcome them, you can send a live test email or campaign to a preview list. Here’s how you can go about it.
- First, create a new list. For convenience’s sake, we would suggest you name it “Preview,” but you are free to christen it as you like.
- Next, click the “Quick Add” button. This will allow you to add your team members. If you don’t want that, you can add just yourself too.
- If your email hasn’t been designed directly in the “Email Templates” tab, look to it that it is saved as a template before proceeding further.
- Now, click “Campaigns” and select “New Campaign.” Give it a name of your choice.
- Navigate to the “Send to” option, and choose your preview list under it.
- Once done, click “Continue to Content.”
- Compose your message. Ensure to provide a from address and a subject line.
- Select “Drag and Drop” and click “My Templates.”
- Pick the template whose preview you want to see.
- Lastly, click “Continue to Review.” From the options that appear, select “Schedule and Send.”
This email landing in your (or your team member’s) inbox will have live links. As a result, you’ll get a precise idea of how your recipients will view it.
What if you want to send a flow rather than a live campaign? You’d need to execute the following steps.
- Navigate to the dropdown menu of your Klaviyo dashboard.
- Click “Flows.” Choose the flow you want to deliver.
- Configure your message.
- Next, click the Preview button.
- A dialog box named “Review Email” will pop up on your screen.
- Click “Send as an email.”
Things to Keep in Mind While Sending a Test Email in Klaviyo
To make sure your email testing exercise is effective, take the following best practices into account.
Check Your Content
Proofread your content thoroughly for all kinds of errors- grammatical, typing, and logical. In many ways, copy is the heart of your email and should it not be up to the mark, driving your customers to action will become an uphill task. Additionally, poor copy can be detrimental to your brand reputation as well.
Never Skip the Preview Tool
From letting you check the email layout to how your images are being rendered, the Preview option paints an accurate picture of your email’s appearance in your reader’s inboxes. Subsequently, this enables you to make timely adjustments, accelerating the overall testing process.
Get Onboard as Many Testing Volunteers as You Can
Besides sending the test email to yourself and your team members, look to gather additional volunteers from among your friends and family who would be willing to review your email. While you and your team tie up loose ends on the technical side of things, these volunteers will offer you clarity from an audience’s perspective. No matter how sure you are about your design and copy, never really assume what your subscribers will like or not. Hence, getting the opinion of a third party is the wise way forward.
Test Across all the Major Email Clients
Every email client presents its own unique set of rendering challenges. So, don’t just test your email across one and assume it’ll hold good across the rest. The best course of action is to set up an account across different email clients and send yourself a test email on each.
Wrapping It Up
We hope the guidelines shared above come in handy the next time you sit to preview and send a test email in Klaviyo. Once you get the hang of it, the performance of your campaigns is sure to improve meteorically.