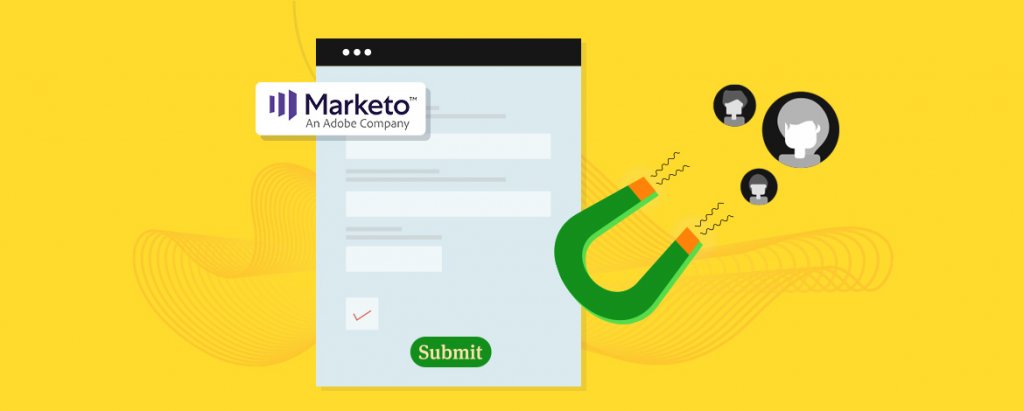Do you take your lead forms seriously?
Well, Kudos to you, if you do!
If not, nothing is lost and you can still invest your time in optimizing your lead forms to get better results.
According to Pardot, the quality of leads and lead generation are the top two challenges that B2B marketers face. The reason being, 40% of marketers reported low conversion rates on poorly optimized pages.
The bottleneck competition in the marketplace has made it imperative to optimize the lead forms on landing pages.
Let’s understand why lead forms play such a significant role in getting your conversions.
Importance of Lead Forms
Expedia increased its annual profit by $12 million simply by deleting one field from the lead form.
They removed the field of “company name” in the second variant of the lead generation form as it was confusing the visitors. Most of them added the billing address of their bank rather than the personal address.
Ultimately, it led to failed transactions and high bounce rates. This does not imply that only the lead form is important. However, if your headlines, visuals, and CTAs are in place but the form is not, it would hamper the entire experience for the user.
What makes creating forms a challenge?
The primary problem with “forms” is that no one likes to fill them.
Your prospects are scared of being spammed while some simply hate it because of the effort it takes, in comparison to the value they get.
There are people who avoid filling up the form because they are apprehensive about sharing confidential information.
Just like there is a workaround for every problem, the workaround for this is to optimize the lead forms based on the preferences of your target audience, the industry you belong to, and business type.
For instance: If you are a SaaS business owner, it makes sense to ask the visitor’s company name, the industry, and its strength of employees. On the other hand, ecommerce business owners must try learning about the visitor’s preferences. Based on these details, you will be able to send relevant promotional messages to the subscriber. Here, it hardly makes sense to ask about the prospect’s company name. Ask questions that are most relevant for your business and would allow you to better personalize future communications.
An interesting study has suggested that visitors do not look at the “required fields” in a form, so they think that all the fields must be filled out.
Now, in case you have too many fields on your form, it will get too overwhelming for the user and they will abandon the form right there.
Marketo revealed that a five field form performed better than a seven and nine-field form.
Now, that you have a basic idea about the importance of lead forms and their challenges, let’s come to the most crucial question of how to create these forms.
Based on the lead generation or CRM tool that you are using, you can create forms in different ways.
Since Marketo is the most popular CRM, we shall focus on how to create lead forms using Marketo, in this article. It is absolutely simple and hardly needs any technical know-how. If you are a fan of DIY marketing, this is an ideal option for you.
Let’s take a look at the stepwise method.
A. Creating a Form
- Go to Marketing Activities.
- Select the respective program.
- Click on New and go to New Local Asset.
- Click on Form.
- Create the form by providing the form name.
B. Changing the Form Theme
- Select your form from the tab of Marketing Activities.
- Click on Edit Form.
- Navigate to Form Settings.
- Choose the Form Theme according to your preferences by toggling back and forth.
- Click on Next if you want to edit other things in the Form.
- Click on Finish if you want to change the Form Theme only.
You can choose the theme from this list:
i. Simple
ii. Inset
iii. Glow
iv. Round
v. Dark
vi. Shadow
vii. Plain
C. Adding a Form Field and Editing the Field Label
- Go to Marketing Activities and select Edit Form after choosing the form.
- Click on the + Sign.
- Pick the field you want to add to your form. Note that first name, last name, and email address are the default fields added to every form created in Marketo.
- Once you have added all the required fields, click on Finish.
- Click on Approve and Close.
- If you want to edit the Field Label, select the concerned field. You will be able to edit the label.
- Click Finish.
- Click on Approve and Close.
- In case you want to make a field required, go to Edit Form. Click on the field you want to make compulsory. In the Behavior section, select “Is Required”. Bingo! That’s it!
This brings us to the next question about the “Thank You” Page.
Whenever a user completes a form, it is a good practice to express gratitude to them. Thank You Pages come into the picture here.
D. Setting a Thank You Page
Once the user has filled the form, you can either display the thank you message on the same page or redirect them to an external URL, Landing Page, or Dynamic Thank You page.
- Go to Edit Form after selecting the form from Marketing Activities.
- Click on Settings from Form Settings.
- Scroll down and go to the section of Thank You Page.
- In the Follow Up With field, you can either select Stay on page, External URL, or Landing Page.
In case you select External URL or Landing Page option, provide the link on which you want the user to land.
Just make sure that the landing pages are approved in Marketo.
For marketers who want to go a step ahead and personalize the experience for the user, dynamic thank you pages are the best bet.
Just click on Add Choice in the “Thank You Page” section.
You must use the logical operators based on the field that you choose.
For example: In Choice 1, you can provide something like:- If Product Interest is Email Design and Coding, Follow up With “Stay on Page”
In Choice 2, you can set:- If Product Interest is Landing Page Design and Coding, Follow up with Landing Page. Provide the URL as discussed previously.
A default page will be displayed for all other responses. Your default page can either be the same page, an external URL, or a landing page. Make the right choice.
Click on Save.
You will see the details of the conditions you have set. If everything is good to go, click on Finish. Click Approve and Close.
E. Previewing a Form
- To preview a form, first of all, select the Form from Marketing Activities.
- Click on Preview from Form Actions.
- You will be able to preview the form.
- In case you need to edit it, go to Edit Draft.
F. Approving a Form
Go to Form Actions and click on Approve. That’s all you need to do to approve a Marketo lead form. Once a green checkmark gets displayed beside a form, it can be added to a landing page.
Additional Features of Marketo Lead Forms
These are the basics of Marketo Lead Forms. In addition to these, it is possible to change the style and color of the Submit button, font style used in the form, and resize the label or field width in a form. If you are a coding geek, you can even edit the CSS of a Form Theme in case you want to add a theme that is not included in the seven default themes.
Didn’t I tell you Marketo is the most powerful tool for all your lead generation and CRM needs.
Now, you know why!
Over to You
If you are looking forward to exploring everything that Marketo lead forms have to offer, just get in touch with our Marketo certified experts.
We would love to help you out.