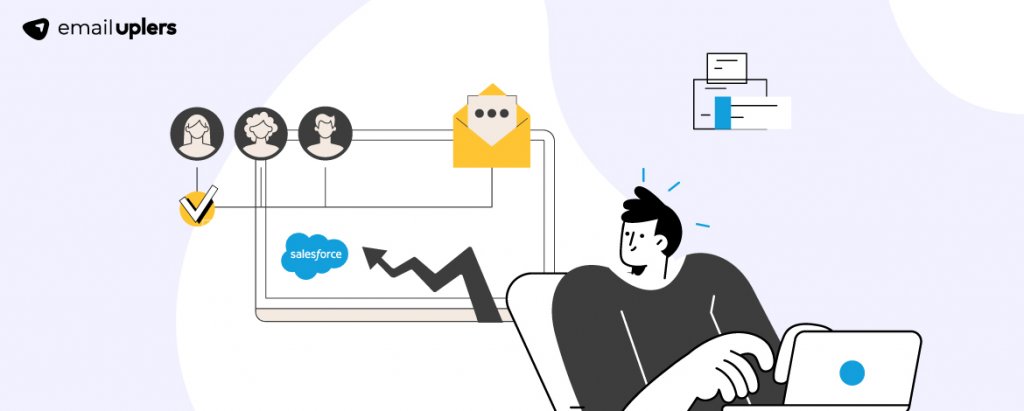Salesforce allows you to send all kinds of emails through all kinds of channels. So it might be hard to figure out which option is the best for your organization.
You can send emails with Gmail/Office 365. You can use an Email Relay. You can also send automated emails. Salesforce is a comprehensive platform. As Salesforce partners, we have hands-on experience in sending emails using various methods.
But if you’re not sure where to start, go through Salesforce’s recommendations on how to choose the best method for your org. (Note: these recommendations are for Lightning users.)
In today’s guide, we’ll learn how to send emails through Salesforce in the Classic version. So you’ll be sending emails from Salesforce using Salesforce servers. Let’s begin!
- Pre-send considerations
- How to set up email send through Salesforce
- Test deliverability of Salesforce emails
- Configure deliverability settings
- Enable compliance BCC emails
- Monitor emails sent from Salesforce
- Understanding email log reference
Recommended Pre-Send Considerations
Salesforce recommends reviewing a few pre-send essentials. Let’s look at some of these before learning how to set up send through Salesforce:
- Verify that you own the sending email address. You can’t send emails through Salesforce until the email verification process is complete.
- Configure email authentication protocols. Otherwise, spam filters will flag your emails. 5 Tips on How to Implement Email Authentication
- If you own the domain, set up SPF and DKIM in your DNS server.
- If you don’t own the domain, emails may not always be identified as sent via Salesforce.
- Enabling “Sender ID Compliance” may lead certain email clients to hide the sender’s name.
- Enable “Compliance with standard email security mechanisms,” or “Activate bounce management.” This will allow Gmail users to see Extra Information.
Now let’s learn how to set up send in Salesforce.
Setting Up Email Send through Salesforce
Salesforce has related the steps for setting up send through Salesforce for companies that own a domain and those that don’t. Here are the steps for those with company domains:
- Turn off “Enable Compliance with standard email security mechanisms”
- Turn off “Enable Sender ID Compliance”
- Add Salesforce’s SPF record to your domain to show Salesforce as an approved sender
- Configure DKIM by setting up DKIM keys
Let’s understand each of these steps. In the first step, disabling compliance will change the Salesforce domain address to the sender’s email address.
The second step removes “no-reply@salesforce.com” so that the “Sender” field displays your company’s email address. Learn how to deal with no-reply emails.
Implementing the third step signals to email servers that emails which claim to be coming from your domain and sent through Salesforce are legitimate. Read more: Email Blacklists: What are They & How to Avoid Them.
The last step addresses the issue of email deliverability. You can create a DKIM key in Salesforce. The DKIM key consists of the public key and the private key. When you send an email through Salesforce, the latter uses the private key to sign your email. The recipient’s server then uses the public key to verify the signature attached to the email you sent.
So much for companies that own a domain. But if your company doesn’t own a domain, and your email addresses end in @gmail.com, @aol.com, or @yahoo.com, you would need to register for a domain name that reflects your company name or brand.
Subsequently, make sure to use the new domain name whenever you send an email from Salesforce. Now follow these steps to set up email send:
- Turn on “Enable Compliance with standard email security mechanisms”
- Turn on “Enable Sender ID Compliance”
Salesforce recommends implementing the second step only for recipients who use the Sender ID authentication protocol. For one thing, it’s an outdated protocol. Second, SPF and DKIM are sufficient for authentication; using a third may lead to compatibility issues.
Test Deliverability of Salesforce Emails
Salesforce’s Test Deliverability feature enables you to forestall any potential deliverability issues after sending emails. Follow these easy steps:
- Go to Setup. In the Quick Find box, enter Test Deliverability. Select Test Deliverability.
- Enter your (business) email address. Click Send.
Salesforce will then send a test email from all its IP addresses to your email address. If you receive all these emails, great! If not, ask your Salesforce admin to add Salesforce’s IP address to the allow-list of your org’s email server.
Configure Your Deliverability Settings
- Go to Setup. In the Quick Find box, enter Deliverability. Select Deliverability.
- Select the options that you feel apply to your Salesforce org.
Enable Compliance BCC Emails
What is “compliance BCC emails” in Salesforce? This feature sends a “hidden copy” of every outbound email that you specify. It prevents users from editing the BCC field on your emails. It also disables their Automatic Bcc setting.
The primary goal of this feature is to reinforce data governance. If your email has sensitive information, restricting BCC edits ensures the email doesn’t get sent to unintended recipients. So you need not enable compliance BCC emails if your organization doesn’t scan all outbound emails for compliance. But if it does, follow these steps:
- Go to Setup. In the Quick Find box, enter “Compliance BCC email.”
- Turn it on by selecting the Enable checkbox.
- Enter your compliance email address. Click Save.
Monitor Emails Sent from Salesforce
Once you send your emails from Salesforce, you can monitor them in the last 30 days through email logs. Logs contain relevant information such as sender and recipient names, data and time, delivery status, error codes, if any, etc.
Before requesting an email log, you may want to review Salesforce’s considerations for using email logs. That done, follow these steps:
- Go to Setup. In the Quick Find box, enter “Email Log Files.” Select Email Log Files
- Click Request an Email Log
- Enter a Start Time and an End Time
- Select the type of Mail Event and Email Direction
- Enter the email addresses where you want to receive notifications when the log request is complete. Then click Submit Request
Understanding Email Log Reference
Salesforce email logs come in CSV format within a compressed file. Each line (record) represents a single email event. The fields are separated by commas.
There are five reasons why you should be using email logs:
- Delivery tracking: Logs provide a record of the entire delivery process. You can track whether or not your emails were delivered properly.
- Troubleshooting: You can use email logs to diagnose problems such as invalid recipient addresses, spam filters, server errors, etc.
- Compliance reporting: Email logs act as a single source of truth for all emails sent. This can come in handy for audits or legal purposes.
- User activity monitoring: You can gain actionable insights into user activities.
- Sales performance review: You can use email logs to analyze email outreach efforts. Track the number of emails sent by sales reps, identify communication patterns, etc.
Learn more about email log reference in Salesforce.
Reach Out to Our Salesforce-Certified Experts!
Seems too much to take in? No worries! You’re in the company of Salesforce partners. Make your org Salesforce-ready with us. Contact our Salesforce experts and up your email game.