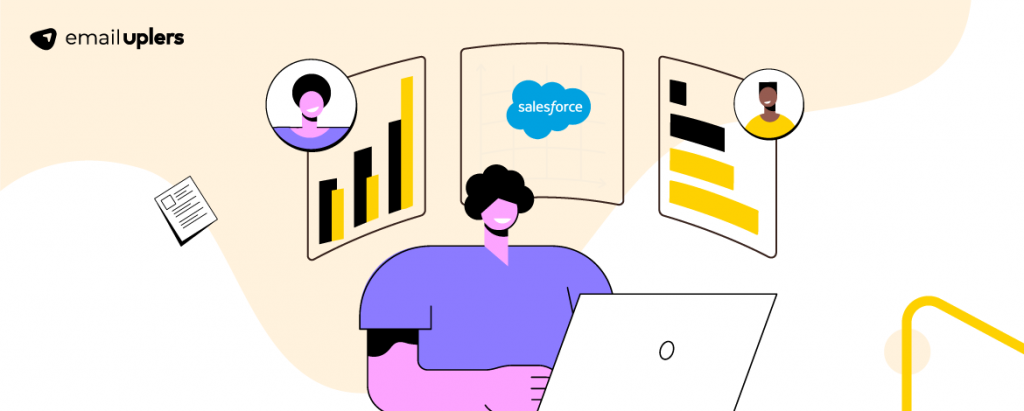With 347.3 billion emails being sent globally every day, it doesn’t take a lot of grey cells to figure out just how crowded email inboxes happen to be these days. In your niche/ domain, you aren’t the only one who’s sending emails to your target audience; dozens and scores of others are competing for their attention, too. If earlier, the consumer faced difficulties zeroing in on that one ideal solution/solution provider, now they are spoilt for choice. And so the onus now falls on the marketer to position themselves in such a manner that it becomes impossible for prospective customers to look past them.
To accomplish this, they need to embrace customer-centricity. That, in turn, requires them to engage deeply and meaningfully with all the different buyer personas that interact with your brand, a task that is only possible when you segment your contact list- divide them into various compartments on the basis of different parameters such as age, gender, location, interests, preferences, past purchases, browsing history, position in the sales funnel and the like. Now, as important as this exercise is, it can be incredibly overwhelming to go about it manually should your contact list extend beyond a few hundred names (which it invariably does). To accomplish this effectively, thus, you need to employ the services of a reliable tool. And few in this regard pack as much promise as Salesforce Marketing Cloud’s Audience Builder.
Enabling marketers to devise granular segmentation frameworks on the basis of demographic and behavioral data, the SFMC Audience Builder makes executing targeted campaigns an absolute breeze. The best part is that it dynamically crafts targeted audiences by pulling the contacts present in your account, utilizing behavioral values and stored attributes as guiding parameters. So, to help you make the most of this powerful tool, today we aim to give you a comprehensive overview of SFMC’s Audience Builder. Excited to explore its intricacies? Dive right in, then!
Knowing the Building Blocks
Before discussing the nuances of Audience Builder’s functioning, we must first familiarize ourselves with certain entities/terminologies. Let’s take a look.
Audiences
A collection of contacts that are grouped on the basis of certain attributes (utilized at the time of them receiving a message) is known as an audience. An audience derives information from a sendable data extension. The Marketing Cloud Audience Builder, for its part, defines a flag in the data extension’s header, marking it as an audience. Groups, data extensions, or lists that are linked through a common ID or subscriber key can be used by the Salesforce Audience Builder.
Normally, it is advised to employ a subscriber key with Audience Builder in Marketing Cloud. If you wish to deliver an email through Marketing Cloud, you need to put into service the data extension template. Audiences can contain both Codes and IDs, each of which stands for a different entity. IDs help in uniquely identifying the audience object. Additionally, they also assist in tracking and reporting activities. Codes, on the other hand, don’t demand unique values. They come in handy when one has to associate or manage an audience with a campaign.
Segments
A group of people or contacts who fulfill a set of criteria (defined by the user) are classified as a segment. Utilized as fodder for analysis, segments are what help you realize targeted messaging. In the event that the user doesn’t add a filter, the Salesforce Audience Builder uses the entire list of contacts from your account to create segments.
Audience Builder Rules
To create audiences, Marketing Cloud Audience Builder relies on rules. These rules are assigned by the user. Suppose you choose to populate an audience with contacts who live in South Dakota and who have made a purchase in the last month. Now, if you have to float a new promotional offer in South Dakota, you will obviously prefer to run it past this audience first. Alternatively, while executing your South Dakota cart abandonment campaigns, you’d like to steer clear of this audience.
Audience Builder Attributes
The SFMC Audience Builder relies on the attribute values stored by the Contact Builder for each contact to decide whether a certain contact should feature in an audience. For instance, a contact has New York as their value for Home City. At present, thus, they will feature in the audience comprising New York residents. However, should the same contact happen to shift to another city and update their attribute value, they will no longer feature in the New York residents audience.
Navigating Audience Builder in Salesforce Marketing Cloud
In this section, we will discuss some of the chief components that one will use while operating SFMC’s Audience Builder.
Filter Tab
With the help of this tab, you can deliver emails to specific contacts that measure up to your query target. Moreover, filters can also be employed for analytic goals as well. For example, to identify the total number of subscribers who fit certain criteria.
In order to filter an audience in Audience Builder in Marketing Cloud, you need to execute the following steps:
1. Click “Create Audience”. Alternatively, you can also select a saved audience from the list. While in the first case, the audience will open on the Filter tab; in the latter, it will open in the Summary tab.
2. Enter a name for your audience in the “Untitled Audience” label. Once satisfied, click “Done”.
3. Now, while staying on the Filter Tab, you’d need to pull applicable criteria from the Attribute Library onto the Define Audience Criteria Canvas. To do so, the following needs to be done.
a. If you want to feed standard operators and values such as Range, Equals, and Less Than into the filter, you need to select the requisite item from the Attribute Library.
b. To place your custom criteria selectors on the Filter canvas, you need to drag them from the aforementioned library. Upon placing this new criteria, you’ll observe a blue Refresh button coming into sight. Click it to refresh your counts. Keep in mind that while you can select multiple attributes, you cannot do so with standard operators. In order to stop refreshing, click the Cancel button.
4. Once you are satisfied with your configurations, click the Save Audience button.
Exclusions Tab
This tab in Salesforce Audience Builder can be used to craft suppression criteria from your attribute library. Subsequently, you can remove a subset of contacts from a filtered segment or audience.
The following functionalities are offered by the Exclusions Tab:
- Update, create, and delete exclusion criteria.
- Update, create, and delete exclusion criteria templates.
- View total and running exclusion counts.
- View exclusion summary data ( present in the Summary Tab)
- Use audiences with deprecated exclusion operators (Not in List, Is Not, and Does Not Contain operators).
Segment Tab
By using the Segment Tab, you can eliminate a particular list of contacts from a filtered population or even your total population.
To define segments, carry out the following steps:
1. Click Create Audience to create a new audience.
2. Next, select the Segment tab.
3. From the Attribute Library, drag your segment criteria. Alternatively, you can select a saved segment from Segment Templates as well.
4. Click the Refresh Counts button to refresh the segment counts.
5. Now, you need to cap or edit your segment per your requirements. The following steps illustrate how you can go about that:
a. Hover your mouse over the segment and click the pencil icon.
b. By navigating to the Segment Criteria Tab, you can drag a new criteria into the segment and subsequently edit the segment criteria label using the method mentioned above.
c. By selecting the Advanced Options tab, you can perform the following maneuvers:
i. Feed in a tracking code.
ii. Cap your segment by percentage or number of contacts. Should the number of subscribers present in the segment happen to exceed the cap value, the segment incorporates a random selection of subscribers remaining in the segment.
iii. Click Create Template to save your segment criteria.
iv. Click Segment Templates ( present in the Attribute Library) to access the saved segment templates.
d. If you wish to refresh any changes, simply click the Refresh button.
e. Once you are satisfied, click Done.
f. In order to update counts on all segments, click on the Refresh Counts button.
6. Click Save to save your audience.
7. Finally, publish your audience.
Audience Publishing
The next logical step, post-filtering and segmenting your audience, is to, of course, publish it. This takes place in the form of publish definitions (they represent the data extensions, including the segment and filter data you configured while creating the audience), which can then be accessed in the Audience data extension folder situated in Email Studio (under the Subscribers tab).
Audience Builder in Marketing Cloud makes you privy to a host of publish features such as Status, Channel, Tracking Code, Publish Preview, etc., using which you can accomplish multiple tasks, from checking the status of an audience as published or not published to defining a code for analytics purposes. By having an SFMC specialist onboard, you can utilize their capabilities to their fullest.
Wrapping It Up
While audience publishing doesn’t represent the end of Audience Builder’s capabilities, we’ll be concluding the blog over here. Our aim with this article was to familiarize even inexperienced Salesforce Audience Builder users with its most critical maneuvers; we hope we have been able to do so satisfactorily. What we have excluded will be better grasped by users once they acquaint themselves thoroughly with the operations discussed above.