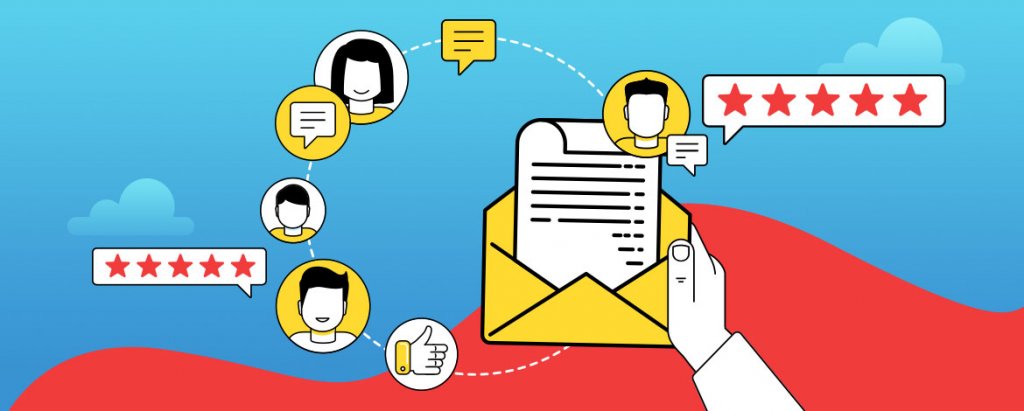Interactive email is a functionality within Salesforce Marketing Cloud that helps marketers to collect the feedback from the customer in the email instead of a landing page. Interactive email form was released recently in the Salesforce Marketing Cloud March 2020 release – a feature helps marketers to create a frictionless experience for the customer and aids them to provide the relevant information faster.
In this article, we will cover the step by step process of creating a survey to collect the feedback with the help of Interactive email form feature in Salesforce Marketing Cloud.
Use case: To create a survey within Salesforce Marketing Cloud with the help of Interactive email form feature.
The high-level steps involved to create an Interactive email use case are as follows :
- Create a new Data Extension or use an existing data extension to store the Feedback questions and their answers
- Create Interactive email form in Email studio for displaying in the email to the customers
- Create a landing page in the Marketing cloud Cloudpages as a final submission to show to the customer
Data extension creation
Data extensions are used to store the data submitted by the customer in the Interactive forms. There are two ways of storing customer feedback within Salesforce Marketing Cloud.
1. Create a new Data extension
2. Use an existing Data extension
We will discuss both the options.
Create a new Data extension
Creating a new data extension is a more conventional way of using the Interactive email feature. It is mapped directly from the Interactive email form content block in the Content builder. The data extension is stored in the Interactive email folder in the Data extension directory.
Use an existing Data extension
You can also map the existing Data extension to the Interactive email form, however, there should be a couple of considerations.
- Primary key consideration – Primary key should be considered as vital to map the data coming from the Interactive form.
- Required column – Columns which are required in the data extension should be made as required survey questions in the Interactive form.
For this article, we will create a new data extension while creating an Interactive form.
Create an Interactive form
For our use, Create an Interactive form with the following questions:
1. How was your purchase experience with us
Ans: Great, Ok, Not Good
2. Would you recommend our website to your friends, colleagues?
Ans: Yes, Maybe, No
3. How often do you make an apparel purchase?
Ans: Once a month, Once in six months, Depends
4. Would you like us to recommend new designs to you?
Ans Yes, No
To create an Interactive form, follow the steps as below:
- Go to Content builder–>Content block–>Email Form
- Select the Empty form as a starting point
- Select the cloud page destination. Cloudpage is used to redirect the customer to a landing page after the form is submitted (Cloudpage creation in detail in the next section).
- Select the Response capture as new Data extension and provide a name for it.
- Configure the questions mentioned above by creating the questions in Visible fields. This can be done by selecting the New input option.
- Enter the question in the Description box
- Create a data extension column in the field called Data attribute.
- Also, configure the answers to those questions as mentioned above in the field name Select option.
- Configure multiple answers for the question following the same steps.
- Select the fallback option from the design tab. This will be required in case Interactive form doesn’t render in an email client.
- Configure the submit button.
- Update the content block by altering the color and other aesthetics aspects of the block.
- After all the configurations are done in the content block, it needs to be saved with an appropriate name.
- Create an email template by using the content block created above and save it with an appropriate name.
Cloudpages Email form
Cloudpages Interactive Email form is used for the following purposes:
- Displays data capture successful message page to the customer if the data submission is successful
- If there is an error in the submission, then the page guides the customer for resubmission of the form
- Submit the survey data in the data extension
So, Cloupages is imperative for the success of our use case. Please follow the steps below to create a cloudpage.
- Go to Cloudpages–>Create Collection–>Interactive Email Page
- Provide a name to the page and click on the email form content block
- Create your confirmation message under the Content tab by choosing the option as Block from Content Builder
- Configure content block with an appropriate message e.g. “Thanks for submitting the feedback” or use an image to display the message.
- Save the above Cloudpage and then Schedule & Publish it.
Wrap up
We have covered all the steps required to create an Interactive form for the customer feedback use. These steps will be helpful to the marketers to create Interactive email forms for any other use case since the steps remain the same.
Interactive forms are really helpful to marketers as they are quick & easy to configure and can be done without any customization. For the customer, Interactive email form will help in saving time to fill the feedback as well as provide a seamless experience in the feedback process.
For a more detailed understanding of the steps required to create an Interactive Email Form, please refer to the Trailhead modules.