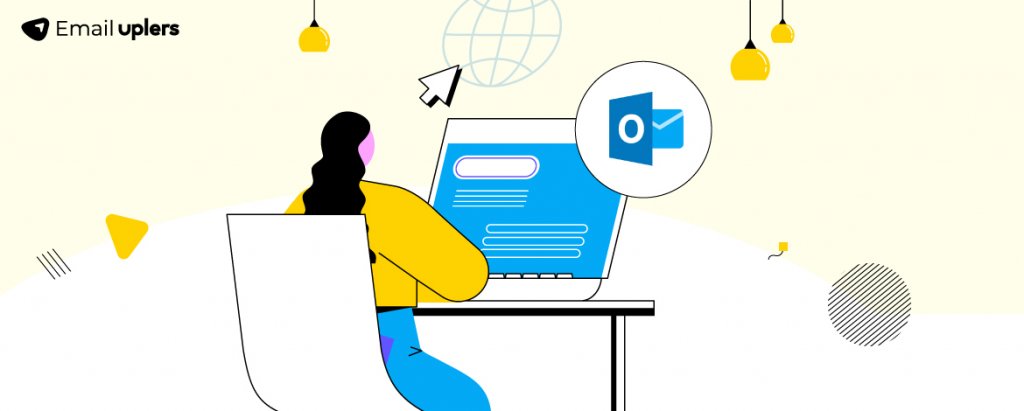Anytime there’s a software, interface, look, or feature update, it interferes with your day-to-day workflow. It must. The interruption can be small or big. But that’s irrelevant. You know you must adapt to the new conditions as soon as possible.
We can probably sympathize with you. Our experience so far is replete with instances of lightning-quick pivots. So, based on our experience of bend-as-you-breathe, we’ve prepared a handy guide for you on navigating the new Outlook for Windows. Let’s go crack that hip!
- Overview of the Outlook Update
- Downloading New Outlook
- Classic Outlook vs. New Outlook
- Rendering on Classic vs. on New
Overview of The Update
The new Outlook for Windows brings a modern, user-friendly interface coupled with AI-integrated capabilities.
Significantly, the new Outlook replaces the Mail, Calendar, and People apps.
According to Microsoft’s update, all 2024 Windows 11 installations include the new Outlook by default. The Mail, Calendar, and People apps are no longer supported. Users can access the new Outlook on all pre-2024 devices via a toggle option in the Mail and Calendar apps. (See below image)
Bear in mind that the toggle option is only available in the Outlook Office 365 version.
The new Outlook is not a replacement of the desktop version. It’s meant to provide a web-based experience within a dedicated app. The classic Outlook (desktop version) is still available for users who need advanced features and offline access.
Fundamentally, the new Outlook replaces Windows Mail and Calendar, as shown here.
Downloading New Outlook
You can download the new Outlook from the Microsoft Store:
- Go to the Windows app and open the Microsoft Store
- Select the Get button. The New Outlook will start downloading
- Click Open once the download is finished
You can upgrade to Windows 11, 23H2 and start using the new Outlook.
Read More: How To Create Email Templates In Microsoft Outlook
Unless your account was not added automatically, follow these instructions:
- The new Outlook is now downloaded. Go to Start and open the app
- Select the account(s) you want to add from the dropdown on the Welcome to the New Outlook popup, as shown below
- Click Next and accept the Privacy settings
- Follow the succeeding prompts as per your needs, then select Continue. The new Outlook will open with your account information
Now, we know that organizations across industries are wondering what will become of Classic Outlook. As we said, the quintessential desktop version is here to stay. But for your benefit, we compare Classic and New Outlook in the next section.
Read more: Email Rendering Issues In Outlook And Hacks To Save The Day
Classic Outlook vs. New Outlook
These are some of the core differences between the two versions.
| Classic Outlook | New Outlook |
| Offers advanced integration and customization | More focused on core email and calendar functionalities |
| Offline access available | Offline access not available |
| Supports POP3 and Exchange | Does not support POP accounts or PST files |
| Supports COM/VSTO add-ins | Does not support these extensions |
Rendering on Classic vs. on New
Here are some of the interesting developments in the new version:
- Background images are supported in New Outlook. Below, we compare the same email on both versions. (In Classic, we had to add the VML code to display the background image)
- Round edges are supported in New Outlook, as shown in the following grab
- The New Outlook consistently renders fixed-width emails
- The alignment issues with the left content and right image blocks are resolved in the new Outlook. In Classic Outlook, you had to add the MSO code to fix the alignment issue
In Classic Outlook, without the .dir property, the left and right columns of an email would get swapped. The issue has been resolved in New Outlook. You no longer need the .dir property. In the following screenshot, Classic Outlook displays the intended layout (Z-pattern) incorrectly.
- In Classic Outlook, the background image block does not support padding
Read more: How to Perform Mail Merge in Outlook with Attachments
As Things Stand Now…
The Classic and New Outlook serve different purposes. If you prefer a more simplified, modern interface, try the New Outlook. It’s more intuitive and beginner-friendly.
However, the new version lacks certain enterprise features, so it remains to be seen if regular Outlook users at large organizations will find it useful. Be that as it may, you can currently switch between the two versions based on your needs.
Need more resources on Outlook? Here’s a list of our Outlook blog posts to help you solve all the Outlook riddles.