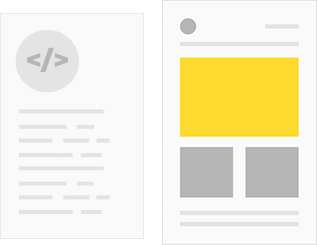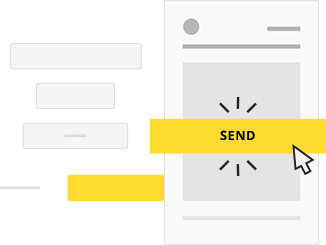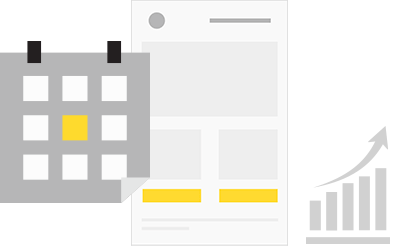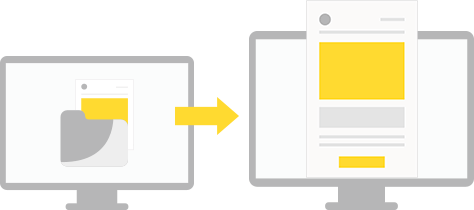| Salesforce Classic |
Lightning Experience |
| Through Salesforce Classic, you can email your contacts, prospects, colleagues, as well as person accounts directly via account, contact, lead, opportunity, case, campaign, or custom object pages. |
Lightning Experience allows you to send emails to contacts, leads, and coworkers from the account, person account, contact, lead, opportunity, campaign and case records you can access. |
| It is available in all editions except Essentials. |
It is available in all editions, that is Essentials, Professional, Enterprise, Developer, Performance, and Unlimited. |
Steps:
- Go to the Activity History related list of a record and click "Send an Email".
- You can either keep the formatting type to Text-Only or switch to HTML.
- By clicking on Select Template, you can use a predefined email template.
- Complete the fields and hit on the Send button.
|
Lightning Experience lets you send emails with merge fields and attachments in addition to providing access to templates created in Salesforce Classic, namely: Text, Custom HTML, HTML with Letterhead, and Visualforce email templates.
(We shall discuss these templates in the subsequent sections) |
In case you are about to send an email to someone who has unsubscribed from your list, it will display a warning banner only if you are using the "Send an Email" composer.
On the other hand, when you enter an email address into the Additional To, CC, or BCC field, no such checks will be done. |
Lightning email templates that have Related To field set to Opportunity, Account, or other standard or custom objects will be available only for that particular object. You can use global email templates, with a blank Related To field or the Related To field set to Lead or Contact, from the record of your choice. |
| It is possible to enter just one name in the To field. |
It is possible to edit the public email templates owned by you. You can edit any public template with the Manage Public Lightning Email Templates permission. |
| Signature can be added exclusively in text emails. |
Enable Salesforce Files and Content deliveries before selecting and attaching files from Salesforce Files. Without enabling these features, you will not be able to upload attachments. (Remember that once you upload a file, it gets included in Salesforce Files.) |
| If you want to personalize these emails, you can include merge fields that will be substituted by the actual information according to the Salesforce records when the email is sent. |
Without having access to a file, you will neither be able to attach it to an email nor a template. |
| You will be able to retrieve the fields that are available in the page layout and field-level security settings. Note that Professional, Enterprise, Unlimited, Performance, and Developer Editions offer field-level security. |
Lightning Experience enables you to attach files as links or attachments, based on the total size of the attached files.
However, if the file size crosses the limit of 3 MB, a link to the file will be attached to the email instead of the actual file. |
| Templates that include a merge field for which there is no data in the record will not show that field in the email. You can detect these blank fields by changing the recipient list view and searching for the merge fields used in the templates. Subsequently, you must enter the condition "<field> equals" while leaving the third field blank. Before deploying the email, make sure you edit the records with blank fields. |
Attachments sent as links do not expire automatically in this interface. You can do so manually. |
Modifications in the email template will be reflected in the HTML version of the template.
Custom email templates are not modifiable. |
The latest version of the file will be attached when you are forwarding emails. |
Salesforce Classic gives you the feature to delete the attachment added as a link to an email. It is available in every edition except Essentials.
"Modify All Data" is the user permission you must have to do so.
Steps to delete attachments sent as links:
- First, enter Attachments in the Quick Find box and select Delete Attachments Sent as Links.
- You will have to either add the attachment URL or the file name (For example: if the attachment is a file in PDF format), sender's username, and date range when the email was sent.
- Click search and Del next to the attachment to be deleted. Note that you will get up to 100 matching entries. For attachments sent using mass email, search results will display one entry for every 100 emails. Just delete one of the entries and the attachment will get deleted.
- Subscribers who will click the removed attachment link will be seeing a message that asks them to contact the sender to get access to the attachment.
- Bear in mind that these attachments cannot be recovered.
- Furthermore, attachments sent as links will expire after 30 days. You can even take the manual route to expire them.
|
You cannot forward email attachments sent in Salesforce Classic in Lightning Experience. |
| Use HTML formatting in order to track the email and see to it that your Salesforce admin has included the HTML Email Status related list to your contact, lead, and person account pages. |
Email templates will support <meta>, <style>, <head>, and <title> tags. You should add these tags in Source mode.
You can have different formatting settings in the different parts of Lightning Experience. For instance: A list that uses letters and roman numerals in Contacts page will use numbers only in an email. |