“Data is the new oil.”
–Clive Humby, British Mathematician
To stay competitive and achieve business success, organizations must understand their customers and meet their evolving demands. This requires gathering, analyzing and processing customer data to extract key insights, identify trends, and guide decision-making and action-taking. But this is easier said than done.
As an email marketing manager, you might find it challenging to properly manage customer data to deliver memorable and successful email campaigns. Fortunately, with Salesforce Marketing Cloud (SFMC) as your CRM, you can effectively and seamlessly manage customer data to meet your email marketing goals.
In this guide, we share some best practices to help you optimize data management in SFMC.
#1. Know Where Your Data Resides: Identify Sources and Design A Data Model
Before you start incorporating your company’s data into SFMC for your email marketing program, create your data model. But first, you need to identify the data that’s available to you from multiple sources, including:
- Web forms
- Web analytic services
- Preference centers
- Social media
- Point-of-sale (POS) systems
Identify these sources by brainstorming with both the technical staff (e.g. database administrators) and the business staff (e.g. marketing team) to ensure that everyone is aware of the data required to design, deploy, and measure any SFMC email marketing campaign.
Next, choose your database of record (DBOR) which functions as the source of truth for up-to-date subscriber information, e.g opt-in status, demographics, etc. It will also help you determine what data needs to flow in or out of SFMC, and how often.
When moving data into SFMC, select only the data you will need for email campaign segmentation and personalization. Also, if you store sensitive and/or identifying data about subscribers (e.g. like date of birth), make sure it is truly essential to help with segmentation or for transactional messages. If it’s not, leave it out.
Once you have the relevant data in your SFMC instance, label it based on field types:
- Number
- Text
- Date
- Boolean
- Decimal
- Phone number
- Locale
Also label and identify your keys:
- Foreign keys: To connect data between two unique tables or sources
- Contact keys: Unique value that identifies a contact; make sure it doesn’t change based on user behavior
- Primary keys: Unique field on a data extension that identifies a specific and unique data point
Finally, design your data model. Head to the Data Designer interface under SFMC Contact Builder to:
- Identify and organize data sources
- Build placeholders for data extensions
- Organize the model with attribute sets or data extensions
- Create populations to differentiate between groups of people or data models with unique attributes or identifiers
Contact Builder allows you to store data in relational tables. It is used in Journey Builder and Email Studio for audience generation, journey mapping and sends. In Email Studio, most of the underlying data elements including data extensions can be used in Contact Builder (and vice versa).
Before finalizing the structure of the data model and data extensions, make sure every stakeholder is involved in the discussion.
#2. Build A Data Model to Guide Decision-making
Now that you have a data model design in place, you can start building it, and take a step closer towards optimizing your SFMC data management.
In SFMC, data is stored in a table with columns to define the data stored in rows. This table is known as a data extension. A column is an attribute, and a row is a record.
Under SFMC Contact Builder, navigate to the tab for Data Extensions and check the below information against the design of your customer data model:
- Is it sendable?
- Apply data retention if required
- Check data types for correctness
- Check data length appropriateness
- Select primary key where appropriate
- Confirm that send relationship is set to the correct contact key (see #1 above)
At this point, you have identified all your data sources and set up your data extensions.
Next, create an Attribute Group for the data model by following these steps:
- In Data Designer, click Create Attribute Group
- Enter a name
- Select an icon to represent the data.
- Click Create
Now create Link Data Extensions to link available data to the new Attribute Group:
- Click Link Data Extensions
- Select a data extension
- Choose the attribute or foreign key that connects your data to your model
Finally, specify data relationships (cardinality) so SFMC knows how data relates to one another:
- One-to-one: Customer exists once in the data model
- One-to-many: Customer has made multiple purchases, and therefore exists multiple times in the data model
- Many-to-many: A purchase can contain more than one product
Then follow these steps to set relationship cardinality:
- Select the desired data relationship (as given above) and click Save
- Click Set Relationship to link the customer’s data extension to the purchases extension
- Similarly connect attributes by selecting one-to-many and click Save
Review your data model to ensure that you have linked all data extensions. Repeat the above steps until all data points are accounted for and properly linked.
Best practices while creating a data model for SFMC:
- Use a standard naming convention for all labels and keys
- Before importing data into the data model:
– De-duplicate it
– Establish any required email verification/validation system
#3. Automate Data Imports into SFMC
To move data into SFMC, set up and configure the Secure FTP (SFTP) that comes with your SFMC account. You can do this by navigating to Setup >> Data Management. If your data sources use other external FTP or SFTP locations, connect them to SFMC as well.
However, SFTP is a temporary storage location since SFMC removes files from here after 21 days. So you must import data out of SFTP and into SFMC using one of these 3 non-automated ways:
- Manual import from Email Studio: Navigate to SFMC Email Studio >> data extension, click on the Records tab and click Import
- Create a reusable import definition within Contact Builder: To run the definition, click on the action icon in the row of the definition you wish to trigger
- Create an import definition within Automation Studio or Contact Builder: You can also reuse an import definition from these locations, and then define when you want the automation to run
You can also automate data imports by scheduling imports from a particular source into SFMC Automation Studio. To do this, follow these steps:
- Review the relevant data extension and confirm that it has all the required fields
- Navigate to Automation Studio and click New Automation
- Select / Schedule – None (run once) if the automation will run only once
- Select Schedule if the automation will run based on a specific definition (hourly, daily, weekly, monthly, yearly, etc.)
- Select File Drop – No Filename Pattern to create a new folder for each automation
- Select File Drop – Use Filename Pattern if you want a specific data extension to be updated when the data is ready
- Next, import a zipped file from SFMC’s SFTP:
- Drag over File Transfer activity to the workflow, Choose to configure
- Click Create New File Transfer Activity
- Enter a Name and select a File Action of Manage File
- Enter a description, click Next
- Select the Source File Location
- Review any File Management actions or Qualifications, click Next
- Review the summary
- Click Finish
At this point, you have a File Transfer activity in place, so you can now create the import definition in Automation Studio. Once this is done, complete the Destination and Mapping activity by selecting the data extension where your data is going. After you finish, activate the automation by selecting Active. Follow these steps to add all import definitions or automations for all the data sources you want to import into SFMC.
#4. Create Send Logs to Track Specific Email Send Information
SFMC already provides standard tracking options to track email send performance. With a send log data extension, you can track specific email send data beyond what’s already stored in tracking.
Before creating a send log, confirm that your SFMC account is configured with send logging and data extensions. Then, review your current reporting structure to determine what kind of data you need, to enhance these options. Review your sendable data extensions, and identify commonly used fields. You can create custom fields in a send log like:
- Subscriber-level info: Email address, subscriber key, anniversary date, birth date, etc.
- Email or campaign name
- Internal campaign ID/code
- Send date
Ideally, create a send log before you start sending a campaign out. If you create it after a campaign is already deployed, you won’t be able to add historical data to it.
Follow these steps to create a send log:
- Navigate to SFMC Email Studio >> Subscribers tab
- Click Data Extensions and Create
- Select Standard Data Extension method, click OK.
- Select Create From Template
- Choose the template SendLog and click Select
- Enter a name, an external key and description (if desired)
- Leave the checkbox next to Is Sendable? unchecked
- Click Next
- Select retention setting: On or Off
- Set deletion period (if on) and click Next
- Create any additional fields as required for the send log data extension
Best practices while creating a send log for SFMC:
- Sendable data extensions must use the same names as the columns in the send log data extension
- Create a template for all sends to be tracked using the send log
- Enable emails for send logging
#5. Retrieve Data to Enhance Segmentation, Personalization and Reporting
Data is the only way you can improve your email marketing program’s segmentation and personalization. All SFMC data extensions use a relational database containing rich subscriber data, which you can access using SQL queries. Then use this data to extract reports or to improve audience segmentation.
SQL data views are queries that you can use to find subscriber information. To use these views:
- Create a data extension to store the data you need from these views
- Navigate to Automation Studio and create a query activity based on the desired data view table
- Run the automation
The output will now be stored in your created data extension.
In addition to viewing data, you can also leverage SQL queries to meet your email program’s other specific needs, e.g. to send emails that have data stored in the send log and customer data extensions.
Wrap Up
Data management is the key to the success of your email marketing programs. But it can also be overwhelming and difficult. Fortunately, SFMC provides many ways to help you simplify and optimize your data management, and make the most of available data to improve your email marketing campaigns.
If you need more information on how to effectively leverage subscriber data for your organization’s email marketing program, contact the Email Uplers team today.


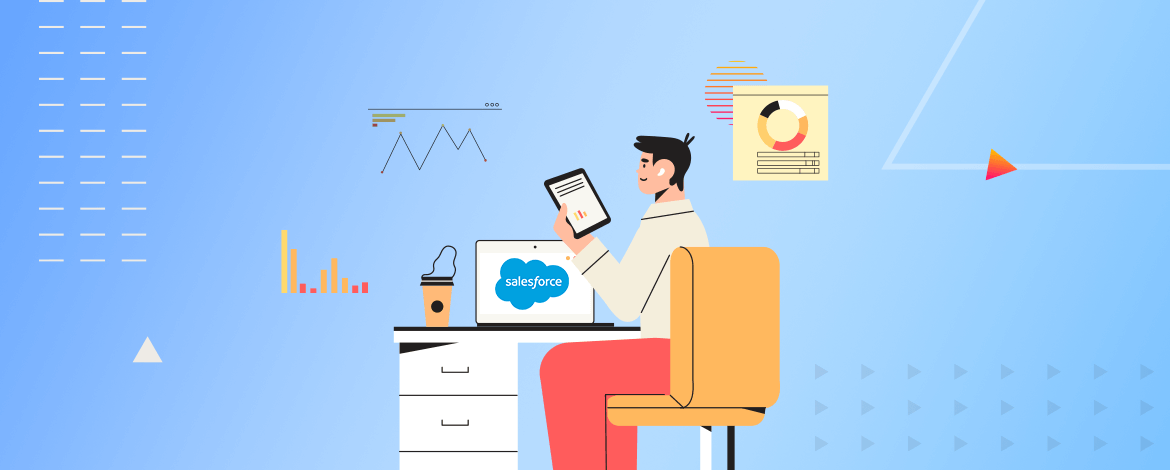
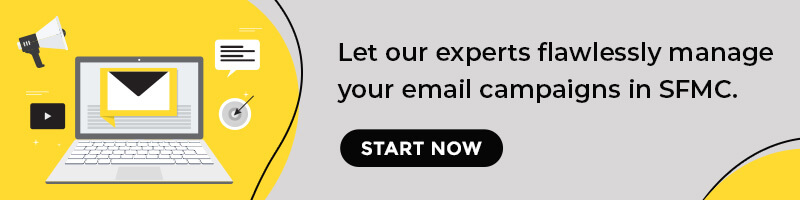
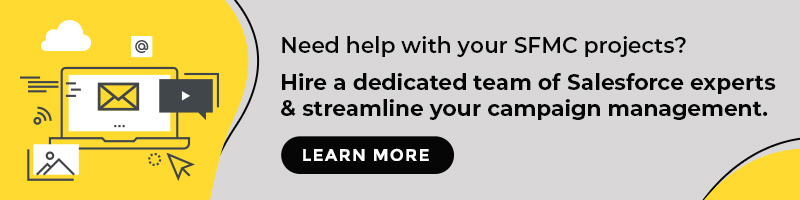
Chintan Doshi
Latest posts by Chintan Doshi (see all)
Cinemagraphs: A Winning Email Marketing Strategy
A Practical Guide to Salesforce Marketing Cloud Journey Builder’s Path Optimizer