This blog is the second blog in the two-part series dedicated to Einstein Content Selection. We got a basic understanding of Einstein Content Selection and its benefits in the first part. Here we shall delve into the details of Einstein Content Selection product configuration within Salesforce Marketing Cloud and how it helps showcase the rich set of analytics that comes along with it.
Let’s take a hands-on approach to Einstein Content Selection configuration…
There are two parts to Einstein Content Selection configuration within Salesforce Marketing Cloud:
1. Configuring the Einstein Content Selection features:
There are mainly three options to configure in the Einstein Content Selection:
- Uploading assets
- Settings options
- Setting fallback asset
2. Using Einstein Content Selection blocks within Content Builder in Marketing Cloud:
This section will utilize the configuration done in the first point in the Content Builder.
The last part of the whole puzzle is viewing Einstein Content Selection analytics. We will be covering two features under it:
- Asset Distribution
- Performance Analytics
Configuring Einstein Content Selection
There are three logical steps to configure the Einstein Content Selection within Salesforce Marketing Cloud:
- Uploading the Content assets
This process involves uploading the asset catalog file within the Einstein Content Selection. This is done via upload of a .csv file that contains the URL and metadata of each of the image assets. Below is the set of the fields or columns or attributes that are uploaded in the .csv file:
- AssetName
A unique identifier for the asset.
- Asset Class
A group or category of assets that can be selected to display to the subscriber.
- ImageURL
URL of the image asset
- LinkURL
Link to the URL that subscribers will land on after clicking on the image.
- Available
This simply includes a “Y” (yes) value or “N” (no) value to show the availability of the image for selection.
- StartDate
The format is in YYYY-MM-DD, and it shows the date after which the content will be available for selection.
- EndDate
The format is in YYYY-MM-DD, and it shows the end date, after which the content will not be available for selection.
- Fallback
A “Y”(yes) or “N”(no) value is set to inform Einstein to use this image as a fallback image in case it is unable to find the matched image for the asset class.
- Other attributes
These attributes help Einstein to match the relevant image with customer attributes.
- Setting options
These are the business rules that define the matching of the Asset attributes to the customer attributes, which might already be in the Salesforce Marketing Cloud. There are three types of settings that should be configured in the Einstein Content Selection:
Attribute Mapping– This is used to map the Asset attributes against Customer attributes. This mapping serves as a business rule to be implemented as per the requirements. The below image shows the mapping of both types of attributes and the ‘Value Must Match’ option to enforce the business rules strictly.
Exclusion Rules– These business rules define when marketers don’t want to display certain types of assets to a specific set of subscribers. For example, reward emails shouldn’t be shown to the English subscribers. The below image shows the Exclusion rules mapping for the above requirement.
Fatigue Rules– As Einstein shouldn’t select the same image for the same customer more than once, Fatigue rules ensure that subscribers shouldn’t view the same image more than a certain number of times. The image below shows the selection of the Fatigue rules within Einstein Content Selection.
- Setting fallback asset
This is used as a fallback asset in case Einstein excludes all the images as per the business rules. This helps to provide a better customer experience in the absence of any selected asset.
Analytics
There are multiple ways to view the analytics within Einstein Content Selection and we are highlighting a few of them here:
- Asset Distribution
This feature helps you to view graphically the asset distribution within Marketing Cloud. You can view all the assets present in each Asset class and Asset attribute. The image below shows the graphic representation of the Asset Distribution feature within Marketing Cloud:
- Performance Analytics
This feature displays a rich set of dashboards and metrics of the Content level performance for each Asset class or a content block within the particular email. This feature helps you to view how often a piece of content was selected, and its engagement rates based on different time periods. These specific analytics help you to brainstorm and evolve the content strategy. The screenshot below, shows the rich set of analytics of the content performance within Einstein Content Selection.
Using Einstein Content Selection within Content Builder
This configuration will use Content Selection block while creating an email template in Content builder.
We need to traverse to the Content builder from the Content builder menu option on the Marketing Cloud landing page. Choose an existing email from the email library or click on the option to create a new email or email template. For this blog, we will consider editing an existing email.
Click on the existing email from the email library, and select the option to edit the email’s content. This will open the email body along with Content blocks on the left-hand side section. Select the block named ‘Content Selection’ in the lower section under the block on the left-hand side of the screen and use this block to place in the relevant section of the email.
The above image shows the Content Selection block within the Content Builder. After the Content Block is selected from the block section into the email, it is configured for the type of Asset class to be chosen in the email block. The asset class is the category of the Assets uploaded in the Einstein Content Selection configuration. For example – Banner, Reward, Feature, Events, etc.
The configuration also displays the Asset distribution in the class i.e., Active Assets, Assets expiring in 7 days, and Assets expiring in 30 days. This provides a quick glance for marketers into the health of the Assets. It also displays the Fallback image, which will be utilized if there is no match in Einstein Content Selection. Click on Done editing and then save the Email. The below image shows the Content Selection block configured within the Content Builder.
This completes the steps to use Einstein Content Selection within the Marketing Cloud’s Content Builder. The Einstein engine uses Artificial Intelligence [AI] to match the best content amongst the content pool of assets, i.e., image repository based on the subscriber preference. It will also take into account the business rules and exclusion rules while choosing the image from the pool.
Wrap up
Einstein Content Selection was recently introduced in the last year and had quickly become one of the important assets for marketers. This asset helps to save time while designing the email templates. Plus, it provides an awesome customer experience, as the customers can view the personalized content each time they open their emails.
We have covered all the logical steps involved in configuring Einstein Content Selection within Marketing Cloud. These steps will help you to configure the Einstein Content Selection within Salesforce Marketing Cloud.
For a detailed understanding of Einstein Content Selection, please visit the below link: https://help.salesforce.com/articleView?id=mc_pb_einstein_content_selection.htm&type=5



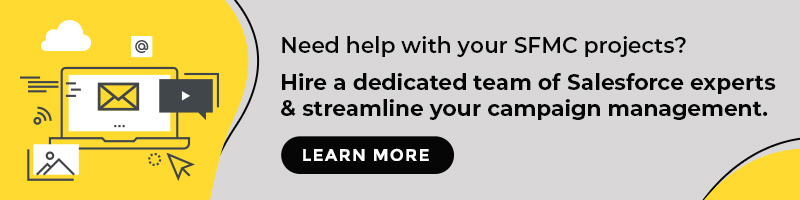
Kevin George
Latest posts by Kevin George (see all)
5 Email Marketing Tips for SFMC Email Specialists to Stay Connected with Customers
4 Compelling Reasons to Hire Dedicated Resources for Your SFMC Campaigns (Plus, some hiring tips)