It is quite likely that you have too many email workflows scheduled for your subscribers. Messing up with this would mean disorganization of your entire email marketing strategy. You do not want your subscribers to receive multiple emails from you in a single day or too many emails in a short period of time.
If we look at the trends of send frequency, around one in five merchants are sending five to eight bulk emails in a month, or one to two times a week. Less than 5% of people are sending more than 16 emails in a month. This means sending one email every alternate day.
Marketers are pretty watchful when it comes to emailing their customers. On the other hand, how do subscribers respond to these email frequencies?
From the graph shown below, it is pretty clear that the best results are observed when users send between four to eight emails per month.
Users sending fewer than four or nine to 16 emails in a month see a similar open rate.
The graph clearly suggests that open rates see a sharp decline when users send emails every other day.
Coming to the click-through rate, we can see that brands sending four to eight emails in a month see the maximum clicks. Sending too few or too many emails brings less than 2% click-through rate.
This implies that you must send emails regularly but not in a way that would overwhelm the readers.
Also, do not send less than four emails in a month, otherwise people might forget you and stop engaging with you altogether.
Besides the open rate and click-through rate, another important metric is the conversion rate or the sales-to-click rate.
According to the study, it is interesting to learn that sending more emails does not translate to bringing in more conversions.
In other words, more than one email will positively affect sales but sending two emails will not double the sales. The bottom line would be that sending too many emails will not only get the people irritated but also damage your conversion rate. Ultimately, people will end up unsubscribing or reporting you as spam.
To cut the long story short, you must test your send cadence and see what works the best for your customers.
For example: If you are an eCommerce email marketer, you can consider averaging your email frequency like this:
Another important point to remember is that you must send out relevant emails that are valuable for the readers. Follow the 80/20 rule which states that 80% of your emails should be educational or informative in nature and only 20% of them should be promotional.
Here is a table that demarcates the difference between two main types of emails: broadcast and triggered emails
Now that you are well aware of the importance of sending frequency, I am sure you will be curious to learn more about how to set the right frequency of sending emails.
If you are using a tool like Marketo, this will be a cakewalk for you. Marketo comes with an interesting feature that allows you to set the communication limits and make sure that no subscriber receives emails in quick succession in a single day.
Here’s a step-by-step guide on how to enable “communication limits” and set the right send cadence in Marketo.
- Go to “Communication Limits” under the “Admin” section.
- Click on Edit.
- Go to Per Day drop-down and choose the desired limit. You can choose between 1 to 5 or any customized frequency.
- Next, you must choose the Per 7 Days drop-down and pick the number of emails you want to send in a week.
- Choose Block non-operational emails.
- Click on Save.
If you choose 1 in the Per Day drop-down and 6 in the Per 7 Days drop-down, the users will receive 1 email a day and 6 emails over a week.
These communication limits will automatically get applied to all email and engagement programs.
Shedding Light on Smart Campaigns
Marketo calls the automated emails “smart campaigns”. They work as triggered email campaigns. Smart campaigns consist of smart list, flow, and schedule tabs.
Smart list will allow you to choose your target audience with the help of triggers and filters.
To illustrate, your subscriber action will work as a trigger and the list of contacts who have taken that particular action is the filter.
Try combining filters and triggers to see what brings you the best results.
Flow will include the steps that you want to take with the help of the smart campaign. It can either include wait steps or split choices.
The third tab Schedule will help you to manage the timing of your smart campaign. You can even set a recurring frequency for your smart campaigns.
The next question would be how to control the send cadence of these smart campaigns.
Before answering that question, let’s discuss the difference between operational and non-operational emails.
While non-operational emails work according to communication limits, operational emails do not consider these settings. Non-operational emails are those emails that are sent as bulk email communications or promotional messages.
Operational emails will ignore “Unsubscribed” and “Marketing Suspended” statuses, which means that they will be deployed irrespective of any communication limits. For example: Transactional emails, autoresponders, and replies to any customer support tickets can be categorized as operational emails. A simple way to understand this concept is that you can receive multiple responses from the customer support executive once you have raised a question to them. You can actually converse with them over multiple emails without any communication limits.
Operational emails must always be a part of a smart campaign.
Another thing to note is that if you are using Marketo Sales Insight (MSI), the communication limit will not apply to it. In case you are wondering what MSI is all about, let me make things clear for you.
MSI will help your sales executives to send tailormade emails based on the behavior and purchase intent of the prospects. According to their interaction and engagement, you can add them to the designated marketing campaigns. The best part of this tool is that it will instantly let you know who the hottest leads are and maintain all these records on a real-time dashboard.
Setting Communication Limits to Smart Campaigns
First of all, you have to enable communication limits as explained in the previous section.
Subsequently, you must go to your smart campaign and go to Edit Settings from the Schedule tab.
You will be redirected to a window that will help you edit qualification rules.
Check the Block non-operational emails checkbox and click Save.
Remember that if a person will exceed the communication limits that you have set, Marketo will block the non-operational emails but the operational emails will still work as usual without abiding to the communication limit rules.
Points to Consider Before Setting the Communication Limits
- If you change the Admin settings, it will not affect the existing smart campaigns or email programs. These programs will adhere to the communication limits if the “Block non-operational emails” checkbox has been selected.
- In case this checkbox has not been selected, the emails will be sent irrespective of any communication limits.
- Do not make any changes to the admin settings before assessing the existing email assets.
- You must analyze whether all the emails are correctly set to operational and non-operational categories.
- Keep in mind that all the new campaigns and programs created after changing the settings will follow the global setting, whereas the clones of these campaigns will go by the local setting.
- Check the settings of your program templates and make sure that most of them have non-operational emails blocked.
What will happen if someone reaches the communication limit?
The answer to this question is that it heavily relies on the individual email settings as well as the campaign that is used to deploy it.
Emails that are scheduled for sending based on a trigger event through a default or email program will not be sent automatically.
In case the email is part of an engagement program, prospects who have crossed the email communication limit will not receive the emails. These leads can receive the skipped email if they re-qualify in the next cast.
Sometimes, you might have to send an email irrespective of the communication limits. In these cases, you must use the “Send Alert” flow step rather than “Send Email”. This setting will override the email communication limits and comes in handy when you want to test the campaigns.
Wrapping Up
Determining an optimum send cadence can be a tricky affair as every customer would have different preferences. A good idea would be to let them set the email frequency. In addition, you must monitor the open rate and click-through rate. Lastly, always test to see what works the best for your brand.




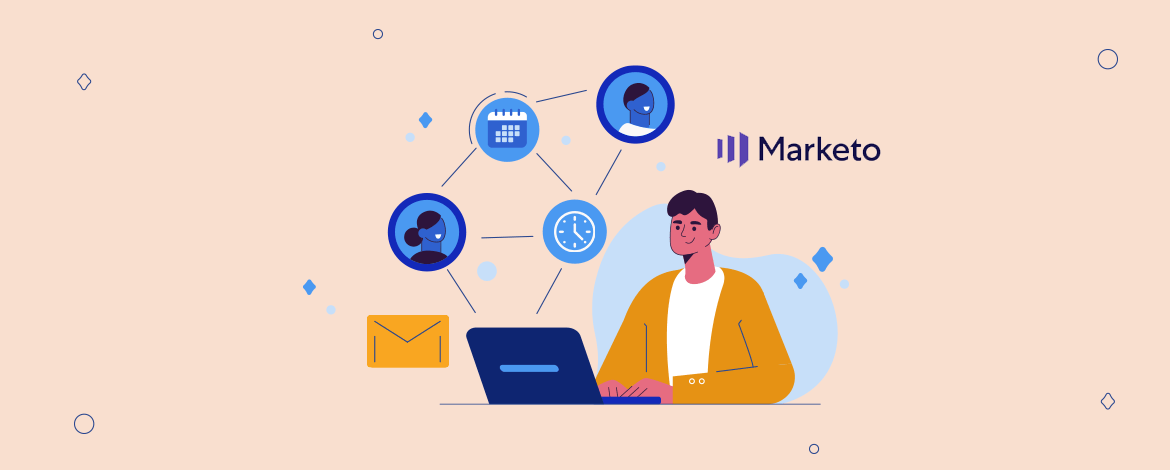
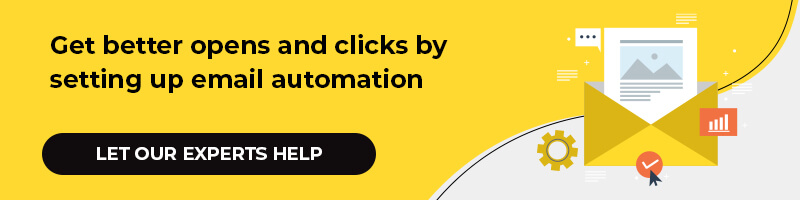
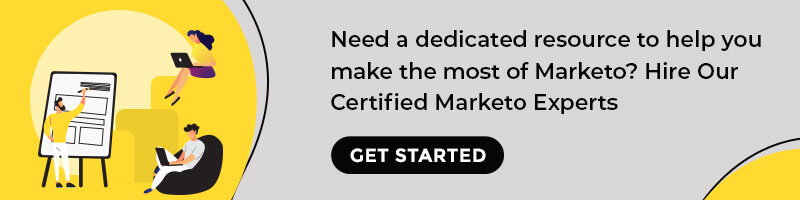
Disha Bhatt (Dave)
Latest posts by Disha Bhatt (Dave) (see all)
Understanding the Technical Aspects of Setting Up BIMI
How to Fuel Email Lead Generation with Content Marketing