[This post was originally published on 17th March 2021. It has been updated on 7th June 2022.]
“It is a capital mistake to theorize before one has data.”
–Sherlock Holmes
More and more modern email marketers are realizing that data is a great tool to…
- Understand customers
- Capture their hearts and minds
- Build authentic, trust-based relationships
In short – data is marketing gold!
How can you capture the data you need from customers without annoying them?
In Salesforce Marketing Cloud, try Interactive Email Forms.
Interactive Email Forms negate the need to send out complicated surveys, external preference centers, and lead generation forms to gather customer data. Instead, you can request customers to provide “one-click feedback” without leaving their inbox so they can directly engage with your emails and enjoy a friction-free experience. And you can drive personalization and connect with them 1×1, and expand customer profiles to guide future marketing actions.
Want to know how to create and use Interactive Email Forms in SFMC? This guide is for you!
Interactive Email Forms in SFMC: Common Use Cases
Here are four ways to use Interactive Email Forms in SFMC to collect customer data:
i. Collect profile data
Collect subscribers’ preferences or demographic data such as their name, birthday, product preferences, and interests.
ii. Ask for feedback
Send out quick 1-question surveys to get immediate feedback to support your decision-making.
iii. Product reviews
Offer a “star” rating system for your offerings, or request a written review directly within an email.
iv. Collect sales leads
Collect customer information and pass it into Sales Cloud.
Many email clients support Interactive Email Forms in SFMC, including:
- Apple
- Gmail
- Yahoo/AOL Webmail
Subscribers whose email clients do not support the functionality see fallback content instead of the form. This can be a content block about your newest products or a button that links to the form on the web. You can also show nothing, although this could impact customer experience, so it’s not advisable.
Interactive Email Forms in SFMC: Key Components
i. Data Extensions (DE)
A data extension (SFDE) is a table with multiple fields to store customers’ data. It can be standalone or related to other DE. You can use the data to run queries, pull information, or send Interactive Forms to a subset of subscribers. All DEs are either sendable or non-sendable.
ii. Content
Build your Salesforce Interactive Email Forms with Content Builder blocks like email templates, fallback content, and confirmation message. Create a form block with form inputs, and map it to CloudPages (see below) and the DE (see above).
iii. Interactive email page and confirmation message
With this landing page – built in CloudPages before creating the email form in Content Builder – you can get user confirmation and process your form’s data. If the form submission is successful, you are shown the created confirmation message (which you select) on this page. If not, a message guides you to correct the form and resubmit. The page processes and saves that data to your selected DE.
To create the interactive email page
- Go to CloudPages and click Create Collection.
- Click Create.
- In the dropdown menu, click on Interactive Email Page.
- To configure your page and confirmation message:
- Click the Email Form content block in the display.
- Under the Content tab, select a Confirmation Message.
- Select from No Content, Block from Content Builder (recommended), or Redirect to a URL
- As needed, add additional branding and content blocks
- Publish
Only those pages that are published capture data and deliver the confirmation message. Otherwise, subscribers see an error message when they submit the form.
Read More: How To Integrate Gmail With Salesforce
Data Requirements for SFMC Interactive Email Forms
Data plays a critical role in Salesforce Interactive Email Forms so you must define your form’s data requirements in advance.
I. How to define your data requirements
Identify and define your data requirements so you can draft your form and set it up for success. To do this, ask yourself these questions
i. Define the data types to be collected
- Which questions must we ask?
- Which questions are simply “nice to have”?
- Do we need personal, identifiable data? Make sure you comply with all data privacy regulations, e.g. CCPA, GDPR, etc.
- Should we add additional explanations for any question(s)?
- What is our rating system?
- What is the format of our questions and responses?
- Open-ended or specific (Yes/No/True/False/Like/Dislike)
- Date
- Simple text
- Select from multiple options
- Should we include “hidden” fields to know something without asking direct questions?
ii. Define how the data will be used
- Should we include personalization?
- Should we add the data to an existing DE?
- What are the data requirements for that DE?
- Should we add the data to an existing Journey Builder source DE?
- Will we use the data for a one-time-only event?
- Should we create a case in Service Cloud or a lead in Sales Cloud?
- Will we export data out of SFMC? In what format?
II. How to store data
When creating your email form, choose whether your data will be stored in a new or existing DE.
i. Questions: visible and hidden fields
Some questions are visible to your subscribers. These are called inputs. Others are not visible and pass information to your DE that you don’t want your customers to see or change such as their email address, subscriber key, order number, product ID, etc.
Multiple input/question types are available, including:
- Text: Open response
- Select: Select an option from a dropdown
- Radio: Select an option from a group
- Checkbox: Select multiple options from a group
- Image or button single/multiple choice: Select a single/multiple image(s) or button(s) from a group
- Rating
ii. Answers: data attributes and field values
SFMC needs to know where to store subscribers’ answers and what to store in the DE, so every answer must be mapped to a DE field known as a “data attribute”. In case of some form types, you need to determine a field value for answers.
III. How to create and use data extensions
i. To create new DE
In Content Builder, create and map DE directly within the email form content block. These DE are saved in:
Email Studio or Contact Builder ? Data Extensions ? Interactive Content folder
As you add new inputs to your form, new columns are automatically created in the DE to store that data.
ii. To update existing DE
Use an existing DE to store your form data by selecting it as your response capture method when building your form. Make sure you:
- Review the DE’s configuration because it impacts how your form updates it
- Account for all required fields in your existing DE, and map them to your email form
iii. To capture and map data
Before mapping your answers to a storage location, know the key data components of your email form block in Content Builder:
- Input Label: The question for the subscriber
- Data Attribute: The DE field where the answer is stored
- Description: Additional information for the user
- Field Value: Data recorded in the DE when a subscriber selects an option
- Option Label: What the user selects in the email
How to Build Your SFMC Interactive Email Form
i. Select among the many Salesforce email templates.
ii. Customize the form by editing, adding, or deleting ready-made form fields like:
- Empty: Create any type of form
- Review: Create product reviews/ other feedback surveys
- Progressive Profile: Collect/ update subscriber demographic data and preferences
- Case Form: Create/ update a support case with Journey Builder and Services Cloud
- Lead Form: Capture/ update subscriber information from leads with Journey Builder and Sales Cloud
iii. Click Continue. Select from one of three configuration tabs: Content, Design, Block Settings.
iv. On the Content tab, select the CloudPages Destination to your Interactive Email Page. Select a Response Capture Method.
v. Fill out the visible and hidden fields; map each to data attributes.
vi. Under the Design tab, adjust your design settings and select fallback content. Adjust labels, description text, button styles.
vii. Under Block Settings, change block spacing, alignment, and borders.
Test your Interactive Email Form before you send it out.
Also, navigate to your form’s response capture DE to confirm if your email is successful from a data perspective. If yes, you will see a new record with the information you selected in your test email:
All submissions that don’t write to a DE are added to the 00 IC Error Log located in:
Email Studio or Contact Builder ? Data Extensions ? Interactive Content folder
Best Practices for SFMC Interactive Email Forms
While designing the interactive experience, try to:
- Add multiple buttons and clickable display images
- Add padding, margins, border or button colors
- Mimic familiar experiences
- Keep the layout simple and clutter-free
- Design for multiple email clients. If you can’t, make sure you include fallback content
Wrap-up
Interactive Email Forms in SFMC are an easy yet powerful way to engage with subscribers and deliver delightful user experiences. We hope you found this guide useful. Feel free to study it, save it, or share it!
If you need further help, our Salesforce Marketing Cloud email specialists can help!


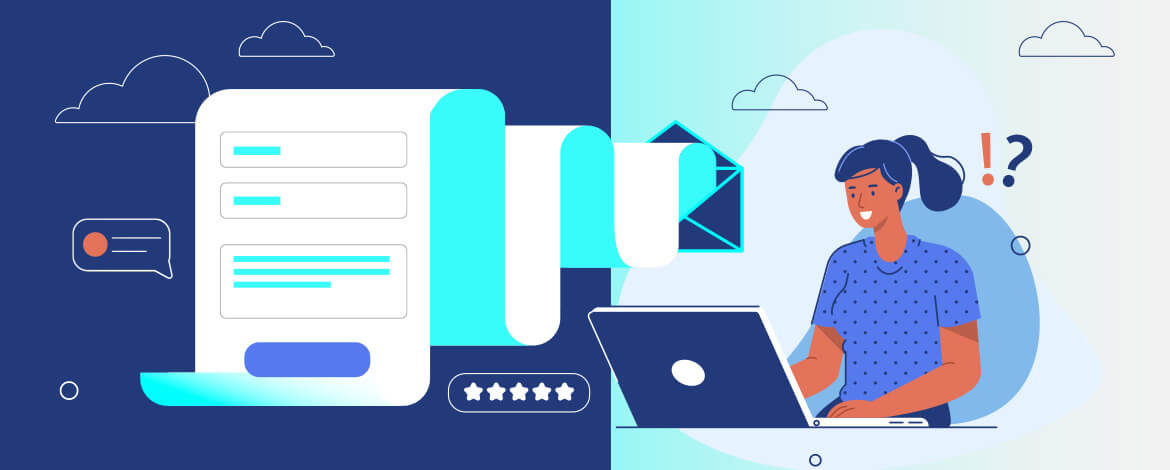
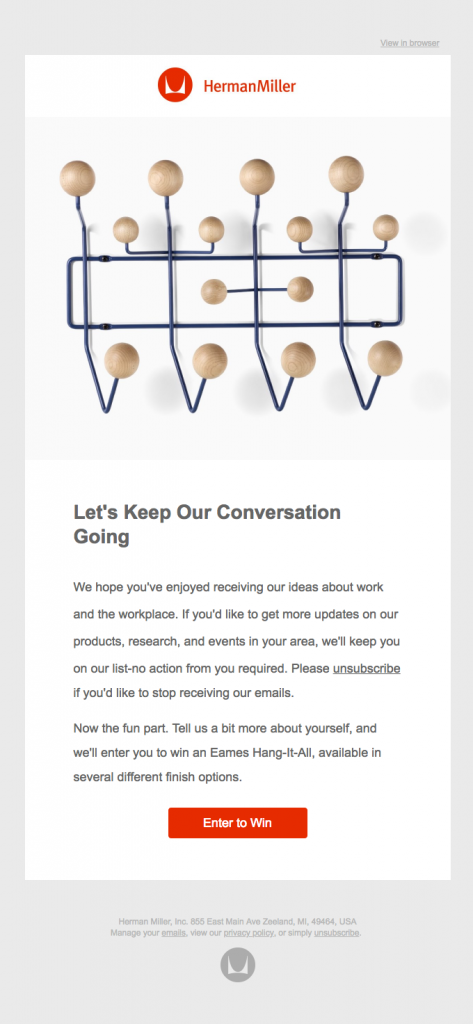
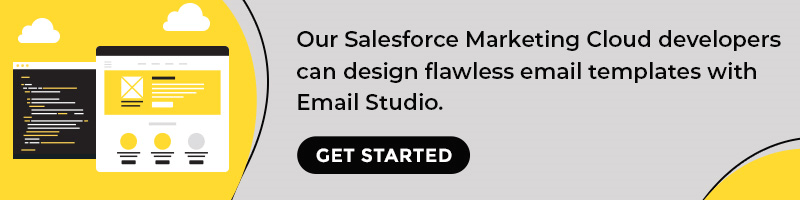
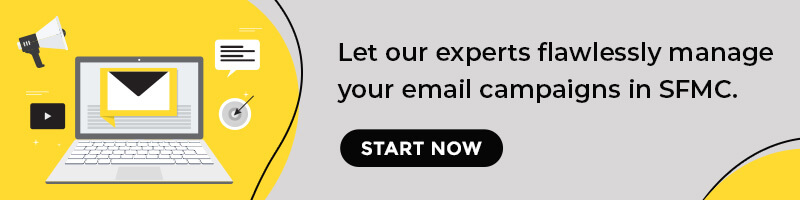
Chintan Doshi
Latest posts by Chintan Doshi (see all)
The Transition from Div to Table in Emails - Myths & Facts
How to Create Dynamic Content with Content Builder in Salesforce Marketing Cloud: A Step-by-step Guide