Salesforce Marketing Cloud (SFMC) is a multi-channel marketing platform of which push messaging is an integral component. In this blog post, we will learn how to send push messages using Marketing Cloud Mobile Studio. So, let’s Salesforce! 🐱🏍
Understanding Mobile Studio
Mobile Studio has three different units, each with its own functionality, and each used for a specific purpose:
- GroupConnect: GroupConnect is used to send messages to contacts via messaging apps. Note that currently, GroupConnect does not support any messaging app apart from LINE and Facebook Messenger (the latter facilitated through the REST API.)
- MobileConnect: MobileConnect is used to create, send, receive, and track SMS and MMS text messages.
- MobilePush: With MobilePush, you can create and send notifications in order to stimulate app engagement.
Let’s look at all three in more detail and understand how to implement mobile push in Marketing Cloud.
By the way, did we mention that we specialize in Salesforce Cloud solutions? Our team of certified Salesforce consultants will help you harness the power of this platform. Get in touch!
Marketing Cloud Mobile Studio: GroupConnect
Your goal in using GroupConnect is to send uber-targeted messages to a particular “group” of your contacts. Now, since you have access to user profiles (through LINE and Facebook Messenger,) you want to make the most of this information, then develop your GroupConnect strategy, and finally, latch it onto Journey Builder.
It’s a three-step process. The first step is capturing subscriber data.
1. Subscriber Data Capture
You can capture subscriber data in the following simple ways:
- Create signup forms on your website. Use Follow triggers in every social media post to encourage visitors to follow your page. Acknowledge every new follower and subscriber through automated Thank You messages.
- Incorporate Facebook Messenger and LINE extensions into your app. For instance, the chatbot in your app can be powered by Facebook Messenger.
- Use QR codes that, when scanned by users, direct them to an online form through which you can capture valuable user data.
2. Content Creation
Use the captured data to segment and personalize your messages. Why, you might ask, since all contacts gathered from LINE and Facebook Messenger are already highly segmented.
Well, when it comes to segmentation, the more granular the better. That’s what the additional user data will help you with.
Maximize engagement with your brand by creating rich content for welcome messages, multi-content messages, and carousel messages.
3. Automation
You can use the GroupConnect API to set up automated messages for LINE and Facebook Messenger. Note that in SF Marketing Cloud, Automation Studio allows you to configure recurring messages as well.
GroupConnect API
Unlike in the case of LINE, Mobile Studio does not provide a native integration with Facebook Messenger. So, you cannot interface with Facebook Messenger except through the REST API. Which means you need to be able to code.
Before that, here are three simple steps to integrate with the GroupConnect API:
- Set up an API integration within Salesforce Marketing Cloud.
- Enroll your Facebook Pages for use in GroupConnect
- Use the app to send messages via Facebook Messenger by initiating requests through the REST API.
Learn how to set up an API integration within Salesforce Marketing Cloud and how to get started with GroupConnect.
Marketing Cloud Mobile Studio: MobileConnect
The next unit of Marketing Cloud Mobile Studio is MobileConnect which works along with the REST API to automate SMS sends of various kinds, such as outbound messages, text responses, mobile opt-in, email opt-in, survey messages, etc.
Follow these steps to create a message (an outbound message for the current illustration) in MobileConnect, and then to send it as a component of an API-triggered action.
- Log in to your Salesforce Marketing Cloud account.
- Select MobileConnect on the dashboard.
- Click Create Message and select the Outbound template.
- Give an easily identifiable name to your message.
- Select the short code to be used for SMS delivery. (Example: Text FASH to 5555 for the latest trends and offers.)
- Select API Trigger.
- Create your message. Note that both MessageContact and MessageList APIs allow you to override the message content with your own content, should the need arise. (Example: for personalizing your message or for including dynamic content in your message.)
- Activate your message.
Once you have created the message, trigger the send.
In the above steps, we actually showed you the long way home. Truth is, you can easily create and send your messages within Journey Builder! — the hallmark ease of Salesforce SMS marketing. Journey Builder also simplifies the process of automated messages, while allowing you to send your messages at the right time, instead of when the user is least expecting a ping.
Learn how to create SMS messages in Journey Builder, configure Mobile activities in Journey Builder, and use the MobileConnect API.
Marketing Cloud Mobile Studio: MobilePush
The last unit in Mobile Studio is MobilePush, a feature that helps you send push notifications to your mobile app users. As a Marketing Cloud admin, your main objective is to integrate the MobilePush SDK into your mobile app in order to begin sending push notifications. (If you are not familiar with the nitty-gritty, have your app developer assist you.) Follow these steps for the same.
- Navigate to Setup and select MobilePush.
- Click Create New App.
- Give your app a name and a description. (Any easily identifiable name, not the original name of your mobile app.)
- Click Save
- Copy the automatically generated Access Token, App ID, and App Endpoint, and send it to your app developer to finalize the integration.
Next, you need to connect your app with Marketing Cloud. Here’s the details you need to enter for iOS and Android. That done, click Save.
Learn how to obtain Authentication Key, Key ID, Team ID, Bundle ID, and Server Key.
Now, before diving into full-blown Salesforce SMS Marketing, you need to test your configuration. This again involves three basic steps as follows:
1. Create a filtered list in the following manner:
- Navigate to the MobilePush Overview Page and click Manage.
- Click Create List and select Filtered List.
- Select Contact, then enter the Contact Key for the mobile device you are using for the testing.
- Select Done and click Save as Filter.
- Give a name to your test list and click Save.
2. Create a test push notification and hit the Send button.
3. Check your mobile device to see the message.
And voila! You are now ready to implement mobile push in Marketing Cloud for real.
Conclusion with A Reminder
It is easy to miss the wood for the trees. Instead of being bogged down in the nitty-gritty of utilizing SMS in Salesforce Marketing Cloud, it is also important to remind ourselves of the overarching narrative of the same. To that end, here are four principal aspects of SMS marketing:
- Obtain proper consent: Obtain explicit consent from recipients. Compliance with regulatory laws like the TCPA in the US and the GDPR in the European Union is mandatory.
- Keep your messages short: SMS messages have a strict character limit, usually 160 characters. Use neat, concise, straightforward language to communicate the value you offer.
- Provide opt-out instructions: It’s not just a best practice but a legal requirement. Make it simple. Message “STOP” to [NUMBER], etc.
- Pay attention to timing: Avoid sending messages at inappropriate times. Schedule your messages according to recipients’ time zones and daily routines. Generally speaking, the best time to send SMS messages is on weekdays during daylight hours.
As you know, SMS marketing is a highly personal and direct channel. Therefore, it is crucial to honor recipients’ preferences and privacy concerns. Fortunately, Salesforce Mobile Studio enables this with ease and great user-friendliness.


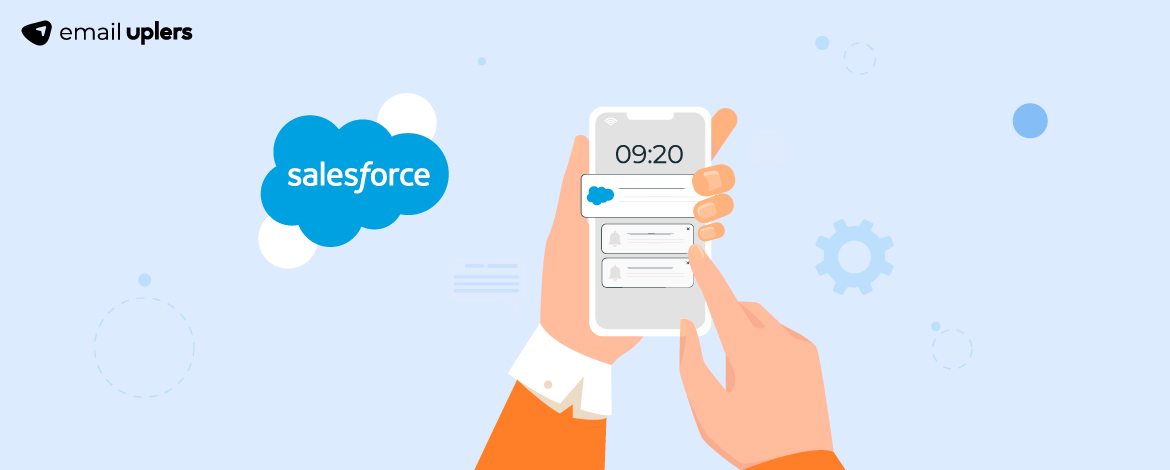
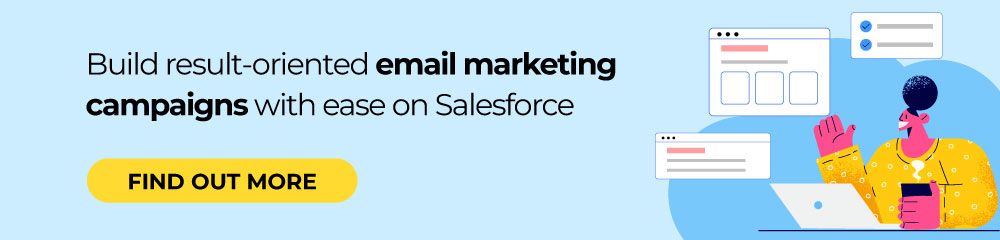

Mrugesh Dabhi
Latest posts by Mrugesh Dabhi (see all)
Looking Email Blacklists in The Face: What They are And How to Avoid Them
Understanding Email Signup Forms: The Whole Kit And Caboodle