Salesforce Marketing Cloud (SFMC) is a Salesforce application specifically designed for creating and sending personalized emails.
For beginners, the application can seem a bit daunting. Salesforce Marketing Cloud is vast, and it’s normal to feel overwhelmed trying to crack the most usual workflows, such as creating a template-based email. That said, the application is also quite intuitive. A “non-designer” can create a basic email in Marketing Cloud.
In this guide, we’ll learn how to create a simple template-based email in SFMC. We will also explain Salesforce terminology along the way, ending with certain best practices that underlie the creation and launch of an email from Marketing Cloud.
Read more : Learn how to send email in salesforce
- Creating a Marketing Cloud email template: Scenario
- Log in to your SFMC account
- Go to Email Studio
- Navigate to Content Builder
- Select ‘Email Template’
- Choose ‘From Existing Template’
- Enter the Template Builder
- Add a hero image
- Craft the email body
- Edit the CTA button
- Add links to your blog
- Edit the email footer
- Edit ‘Link Properties’
- Save your template
- A/B test your email
Creating A Marketing Cloud email template: Scenario
HelixGen, a bio-science startup located in Virginia and barely a year old, wants to build a welcome campaign for all new subscribers. Currently, the company boasts 500 subscribers on their list. Their goal is to add 100 new subscribers by December.
Samson Love, an email marketer from New York, decides to create a welcome series in Salesforce Marketing Cloud. Samson starts by creating a data extension in SFMC in order to store relevant subscriber information, such as name, email address, location, and any behavioral signals from when people signed up on HelixGen’s website.
Next, using SFMC’s Journey Builder, Samson designs a multi-email welcome series.
That done, he proceeds to create the first welcome email of the series.
1. Log in to your SFMC account
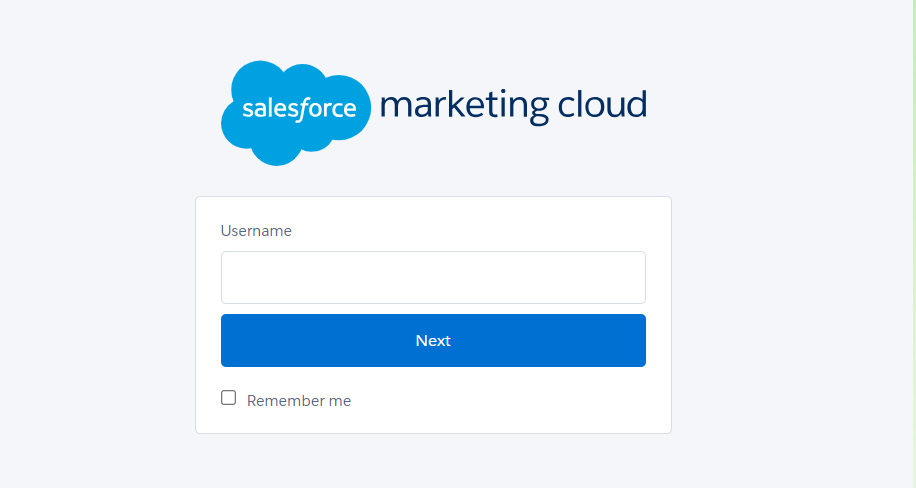
2. Go to Email Studio
In Salesforce Marketing Cloud, Email Studio is where you can build and send personalized emails. So Email Studio is the starting point for all your email campaigns. Once you log in to Marketing Cloud, navigate to Email Studio as shown in the following screenshot. Learn more about Salesforce Email Studio.
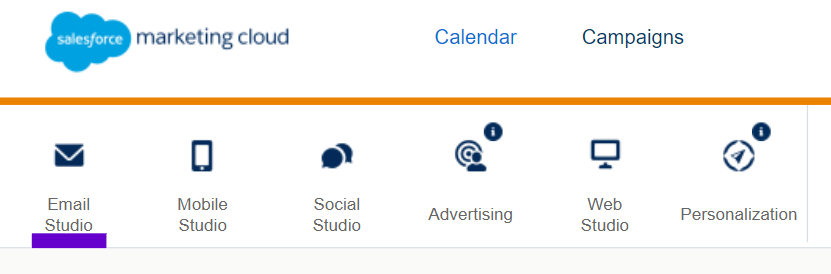
3. Navigate to Content Builder
In Email Studio, click Content as shown in the screenshot to go to Content Builder. Learn more about content creation tools in SFMC.
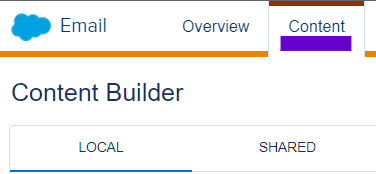
4. Select ‘Email Template’
You’re in Content Builder. Now, go to the top-right corner of your screen and click Create. Then select Email Template, as shown below.
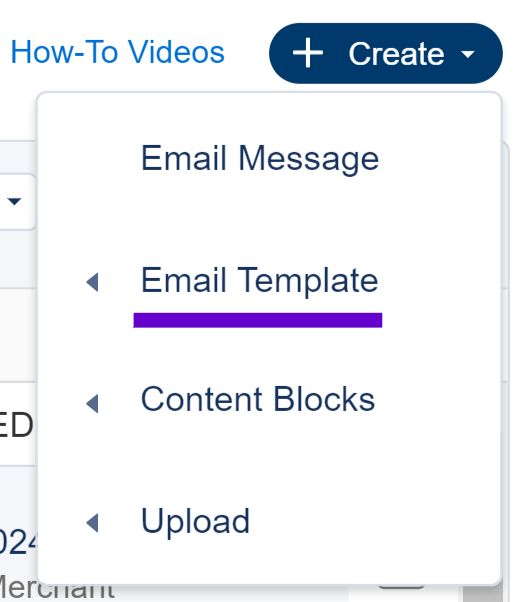
5. Choose ‘From Existing Template’
From the side menu, choose From Existing Template. You should see the following popup appear.
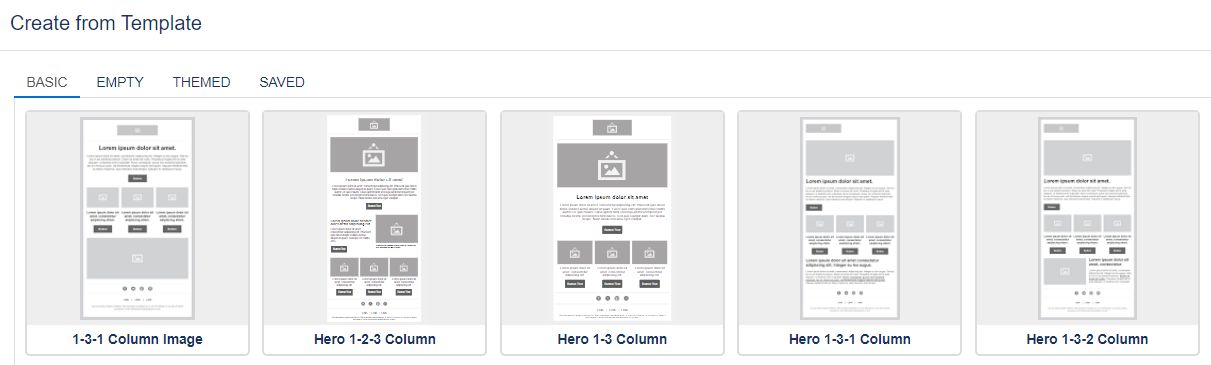
You can choose your template from any of the four tabs. Let’s select Basic.
6. Enter the Template Builder
On clicking Select, you’ll be taken to the Template Builder in SFMC. The following is the Hero 1-3 Column (third option in the previous screenshot.)
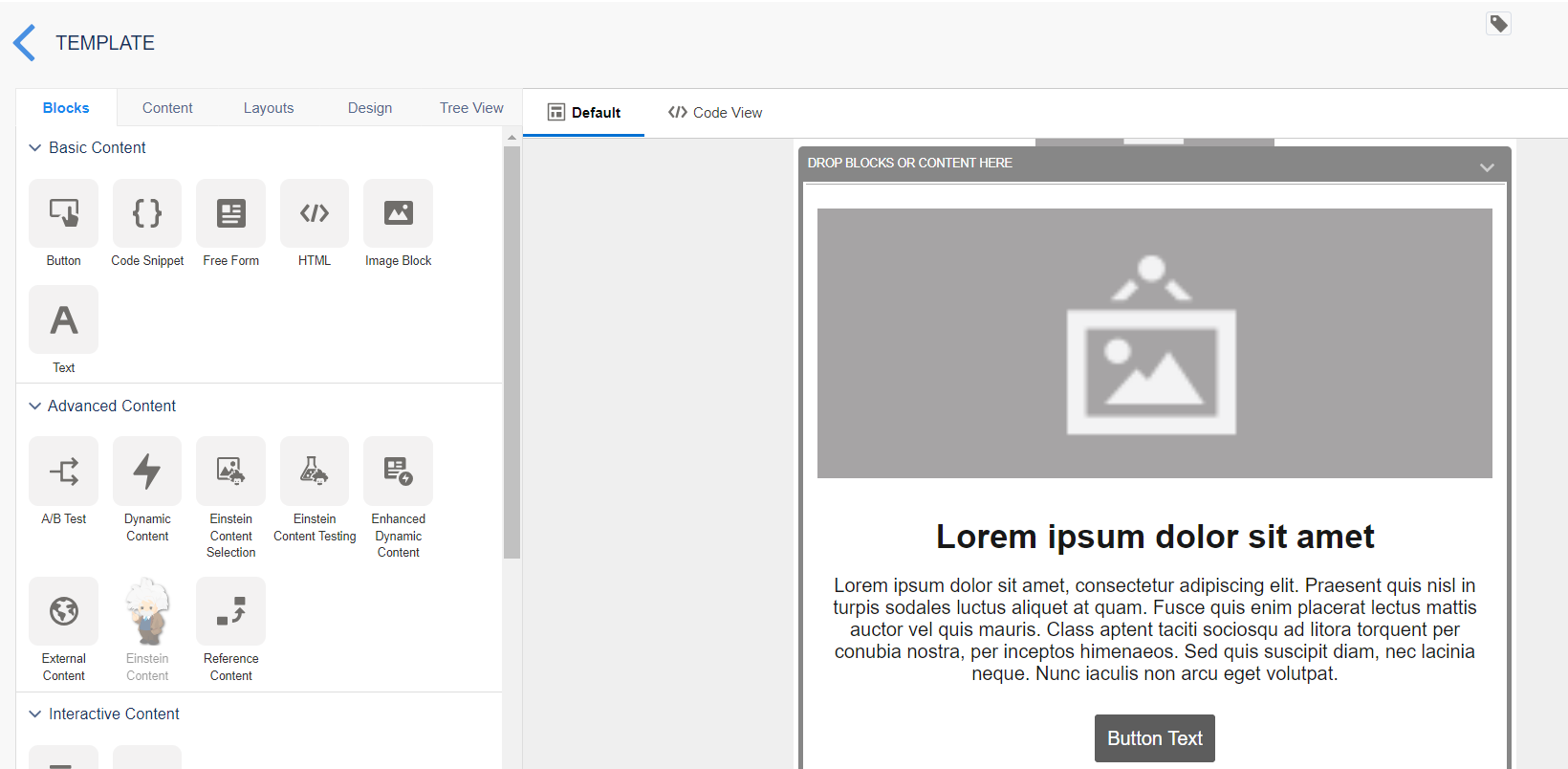
7. Add a hero image
Now suppose we want to add a hero image. Click on the hero section. Replace the dummy image and browse for your preferred hero image. (After ‘uploading’ and ‘publishing’ the image, tick the Scale to Fit checkbox.)
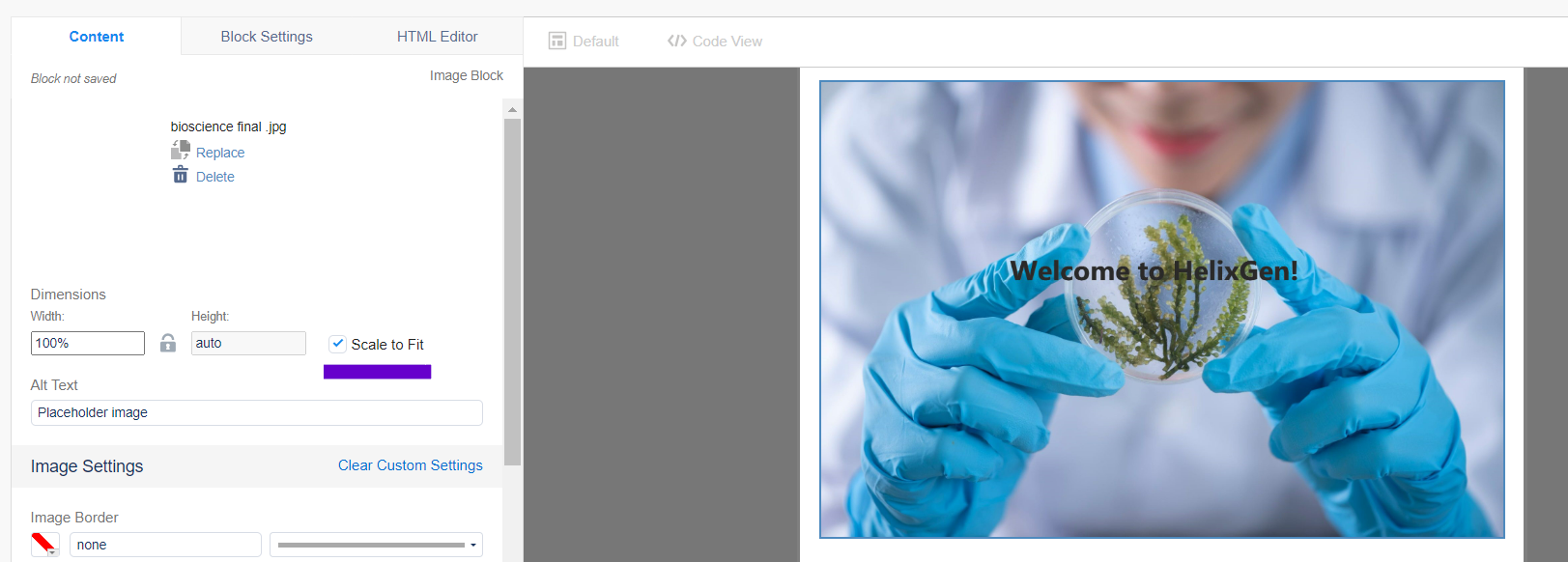
8. Craft the email body
Next, you need to replace the dummy text in the email body with your content. Click on the content block. And compose the body copy in the content block on the left-hand side of the Template builder.
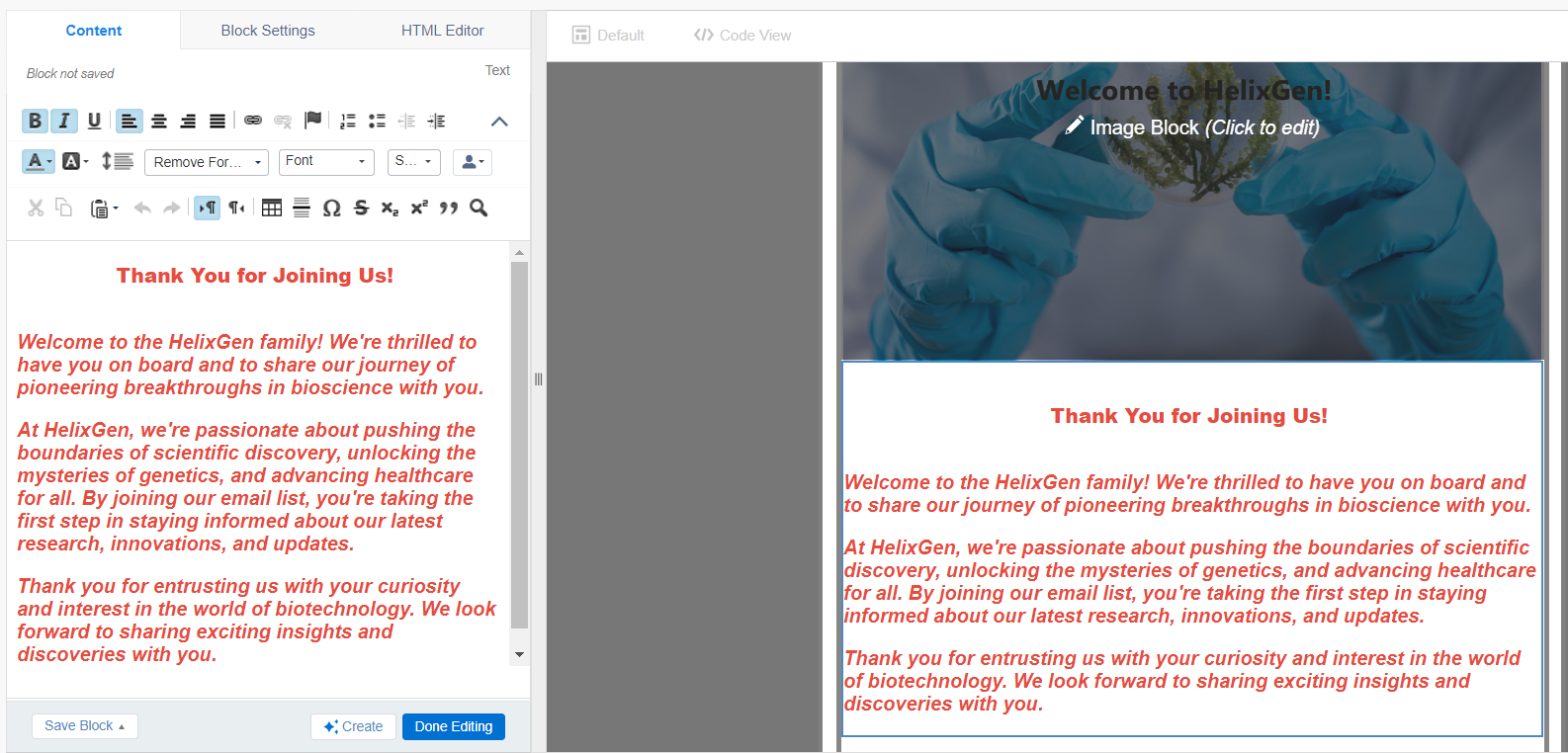
9. Edit the CTA button
Next, you need to edit the CTA button. Take a close look at the following screenshot. Note how the button is edited, the padding changed, and the color set to blue.
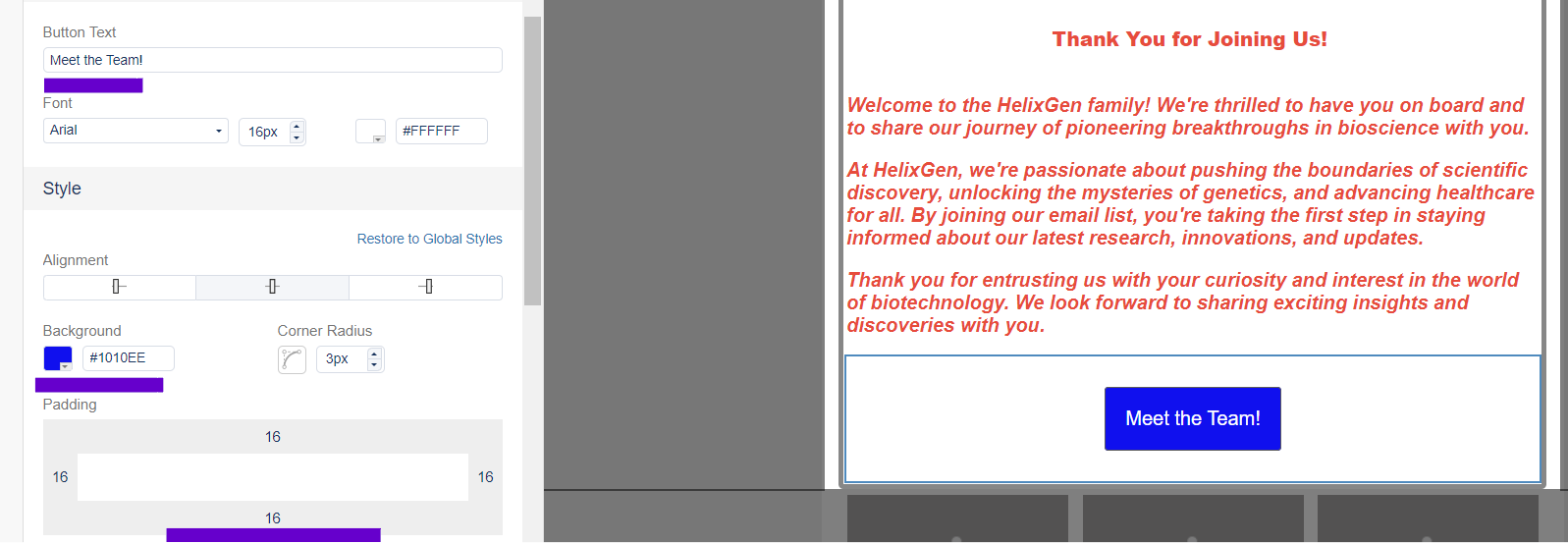
10. Add links to your blog
In the pre-footer section, you can include the top three blog posts. Just click on the content blocks, and go on customizing the elements in the editor.
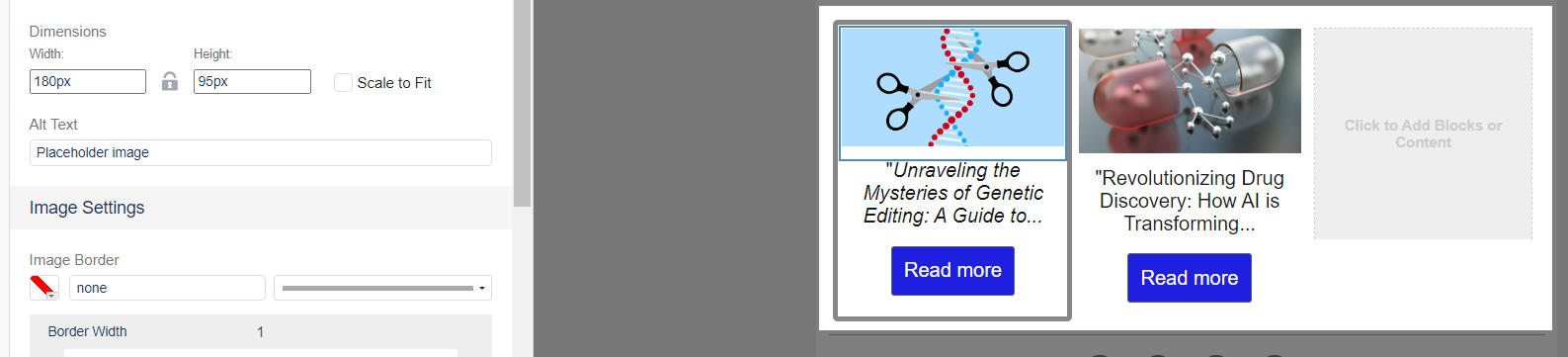
11. Edit the email footer
Finally, you add the Unsubscribe link in the footer section. Regardless of the copy of the footer strip here, provide a link to the ‘Unsubscribe’ and ‘Manage Preferences’ options. Select the link image as shown here.
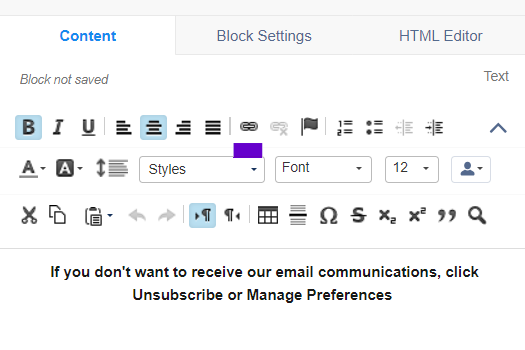
12. Edit ‘Link Properties’
When you click the Link symbol, you should see the following popup called Link Properties. Fill the necessary fields and click OK.
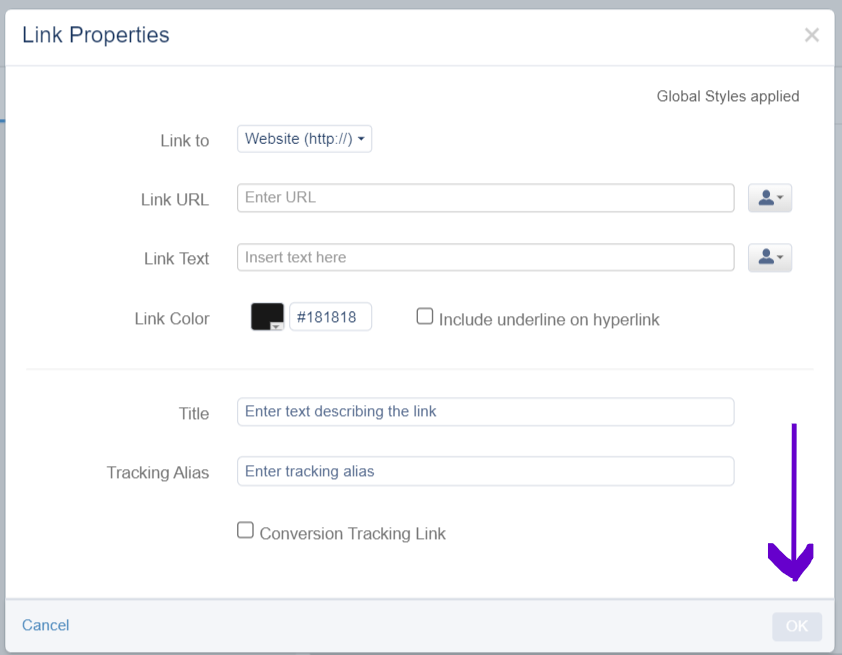
13. Save your template
You’re almost done creating your first template in Salesforce Marketing Cloud. Navigate to the top-right of the Editor, and click Save.
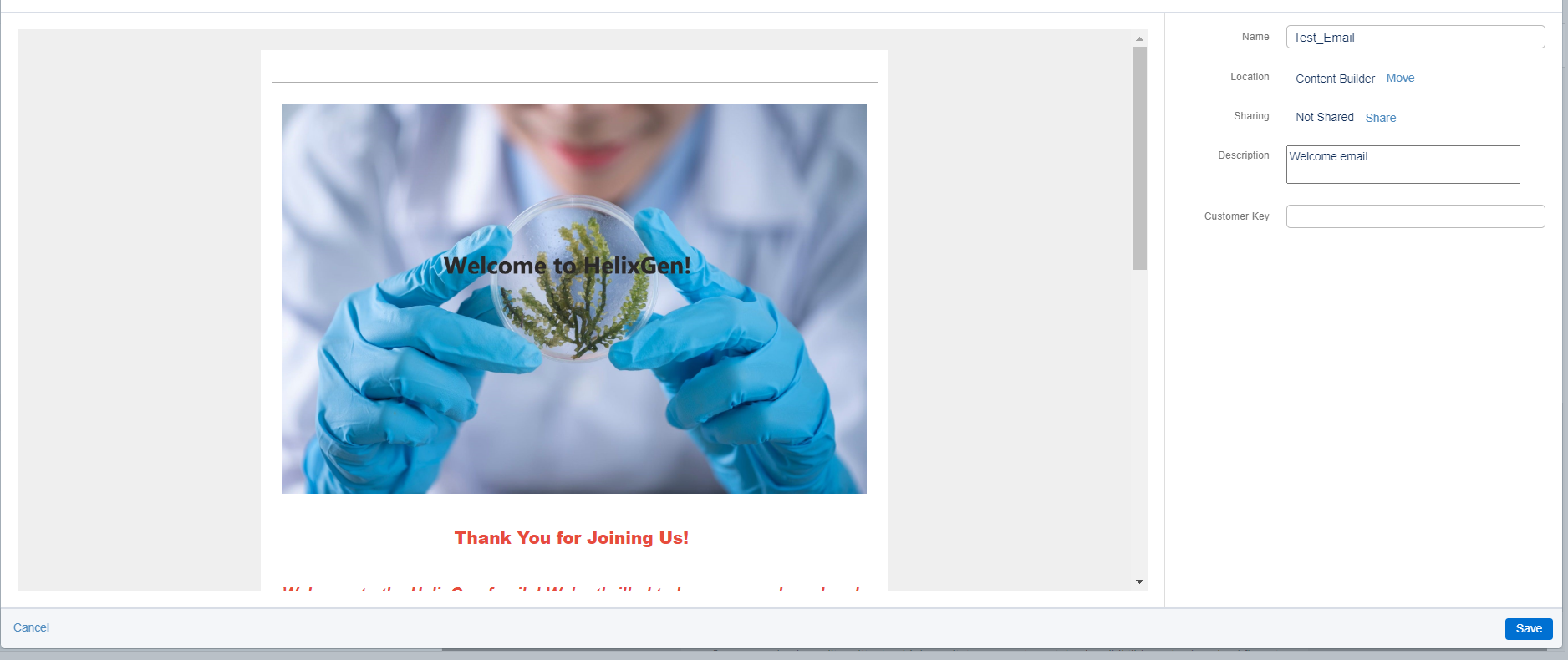
You should see the above popup. Enter a name for your template, then click Save.
There! We have successfully created the first welcome email of the series. Now you can A/B test your email, which is an important step.
“Testing definitely isn’t just for one-time promo emails,” according to Helen Lillard, Principal B2B Consultant at Oracle Marketing Consulting. “Set up audience journey programs like welcomes, nurtures, and reengagements with testing so that you can test your content, offer, subject line, and other elements for weeks at a time and get really solid results.”
Read More: Learn How to set up Email Relay in Salesforce
14. A/B test your email
Navigate to the A/B Testing dashboard in Email Studio. Click Create A/B Test on the top-right corner of your screen as shown in the below screenshot.

You can choose any of the following components to test. Let’s test the email’s subject line. First, choose the email you want to test. Then enter the two versions of the subject line. Follow the tabs above to complete the test.
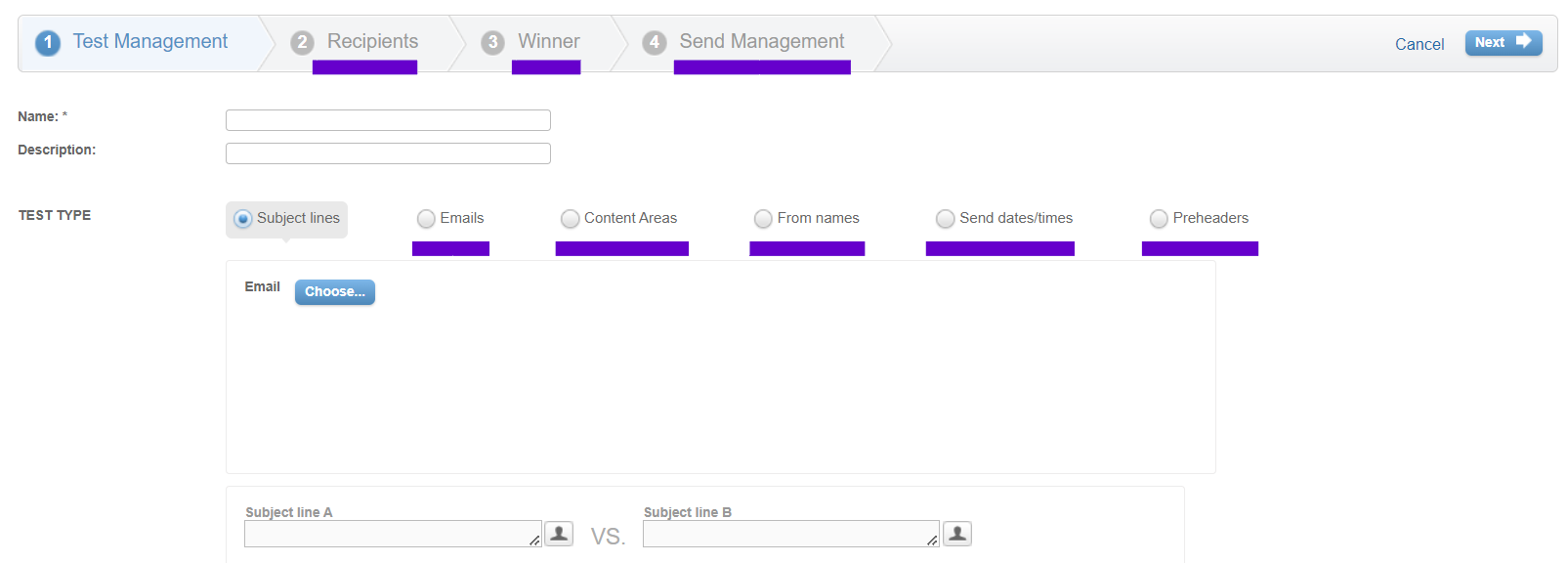
Read more: Salesforce Marketing Cloud Best Practices To Achieve High Email Marketing ROI
SFMC email templates: Best practices
Creating an effective, to-spec email in Salesforce Marketing Cloud involves strategic planning and delivery. Prior to creating the next email, follow these best practices:
- Define your goal: In our scenario, the organization had a clearly defined goal: to add 100 new subscribers to their email list by Christmas. Your goal should be specific, measurable, accurate, relevant, and timely. Also, communicate your goal to all the relevant stakeholders.
- Segment your contacts: Segment the contacts on your list on the basis of name, demographics, preferences, interests, and other behavioral trends. According to Litmus’s 2024 State of Email Trends Report, 90% of marketers said that email segmentation “boosted performance.”
“Email segmentation is the simplest way to ensure you’re sending the right message to the right person at the right time. You don’t need any technical skills to create segments of your audience, either. Most—if not all—ESPs will give you that feature out-of-the-box. The only thing you need to decide is what segments you want to create,” says Jaina Mistry, Director of Brand and Content Marketing at Litmus.
- Craft a strong subject line and preheader: The more compelling the subject line and preheader, the better the chances of your email getting opened. Avoid generic copy. Ditch the emojis. Keep it crisp and aligned to the content of the email.
- Design on-brand emails: Your designer should nail the look and feel of your brand. Ensure they follow the brand guidelines. Brand consistency is part and parcel of a positive user experience. In addition, use high-quality visuals, scannable content, and prominent calls to action. Embrace responsive design.
- Test your email: Consider testing your email on different devices and email clients. You should also A/B test different variants of your email’s subject line, copy, and CTA to check what resonates the most with your target segments.
- Track, monitor, optimize: Track the performance of your email daily, and leverage any actionable insights for timely optimization.
Read more: Standard Report Builder Capabilities in SFMC
New to Salesforce Marketing Cloud? We got you covered!
Our team boasts certified Salesforce Marketing Cloud consultants, email developers, campaign managers, automation specialists, and migration experts. We’re always happy to brainstorm, create, and implement effective marketing campaigns for your brand. Get in touch with our Marketing Cloud niners today!


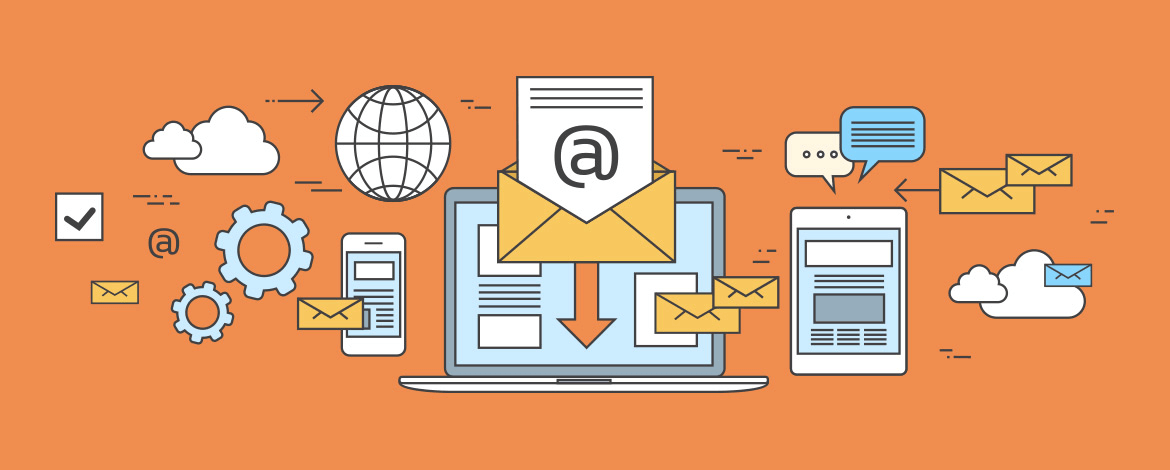
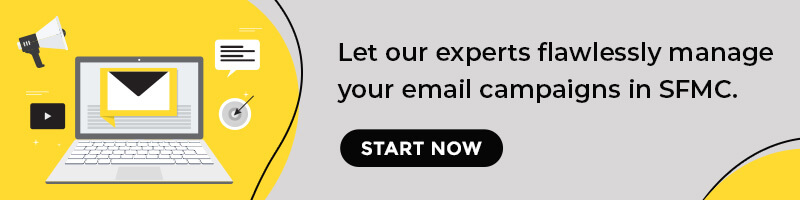
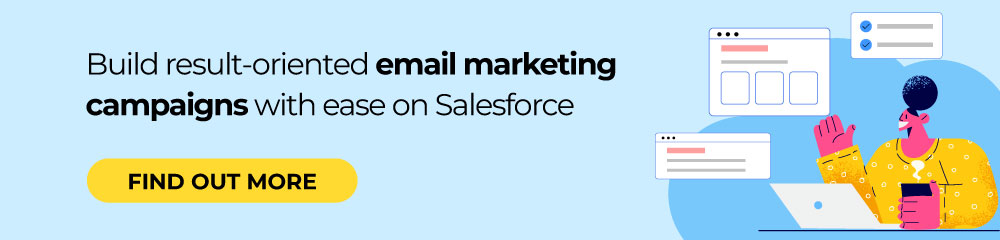
Mrugesh Dabhi
Latest posts by Mrugesh Dabhi (see all)
Explained: Hyper-personalization in Email Marketing
Salesforce Email Relay: Setup & Best Practices