In this third article of the Automation Studio series within Marketing Cloud, we will cover the use cases and detailed implementation steps for the following activities:
- File Transfer
- Import File
- Data Extract
In the second article we covered the following:
- Differences between Journey Builder and Automation Studio
- Important Activities like Send Email Activity and Filter Activity within Automation Studio and the detailed implementation steps involved
You can find this article here.
Let’s begin with…
File Transfer Activity
File Transfer activity is used for two purposes:
- Manage File – You can unzip and/or decrypt a file found in the Marketing Cloud’s Enhanced FTP directory. This can be Inbound or Outbound
- Move a File From Safehouse – You can transfer file(s) from the Marketing Cloud’s secure file storage location, i.e., Safehouse to a selected FTP location
Use case: If you are getting your customer’s data in the encrypted format (due to security issues) from external sources like SQL server in a particular location, it uses File transfer activity (Manage file) to unzip or decrypt the files sent by the SQL server on the SFMC Enhanced FTP folder.
If you want to export the customer data to the external system in a secure way then use the Move file from Safehouse option which can decrypt the file and place it in an Enhanced FTP folder, to be picked by external systems.
Detailed implementation steps
1. Properties
- Name – Select an appropriate name for the activity
- External key – This is the unique key for APIs
- Description – Describe the activity
- ChooseMange file from the options of Manage File or Move a File From Safehouse
2. Configurations for Manage File option
- File Naming Pattern – Use wildcard patterns to automate the fetching of file from the Enhance FTP folder
- Source File Location – Select Enhance FTP folder from the drop-down list
- File Management Actions – Choose whether you want to unzip or decrypt the file
- Qualifications – These are some configurations which allow the Marketing cloud to skip running the activity as per some rules, i.e., if it had run 2 hrs earlier
3. Summary
This section allows you to validate your configuration, one last time before saving it.
4. Create Automation with the above activity:
- Name the automation
- Select whether to Kick start the File transfer automation via scheduling it or File Drop automation
- Select the File Transfer Activity for Manage File created in the previous step and save the Automation with a name
This automation will run now at the prescribed time and decrypt/unzip the file from Enhanced FTP folder and store it in the Safehouse.
If Move a File From Safehouse option is chosen in the Properties section then these are the steps to be followed:
1. Configurations – File From Safehouse
- File Naming Pattern – Use wildcard patterns to automate the fetching of file from the safehouse
- Source File Location – Please select Enhanced FTP from the drop-down list
- Transfer Settings – Use this option to encrypt the file with either PFG or GPG encryption mechanism
- Customer public key – Choose the relevant option
2. Summary
This section allows you to validate your configuration one last time before saving it
3. Create Automation with the above activity:
- Name the automation
- Select whether to Kick start the File transfer automation via scheduling it or File Drop automation
- Select the File Transfer Activity for File From Safehouse created in the previous step and save the Automation with a name
This automation will run at the prescribed time and move the files from Safehouse to Enhanced FTP folder.
Import File Activity
This activity is used to import the file from a specified location in the Marketing Cloud and update the subscriber list or Data extension. It is often used in conjunction with the File transfer activity. File transfer activity decrypts the file from Enhanced FTP to safehouse and picks the file from the Import activity and updates the desired data extension.
Use Case:
An extension to the use case mentioned above – SQL server pushes the file onto Enhanced FTP and it is decrypted and fetched by File transfer activity into the Safehouse. From there on, Import activity will take the file from Safehouse and insert it into the customer data extension. Next, this data extension will be used for several purposes like in Journey Builder.
Detailed implementation steps:
1. Activity Info
- Name – Name the activity appropriately
- Description – Add relevant description
- External Key – This is the unique key for APIs
- Send notification email to – Select this option in case your team needs to know about the import completion
2. Import File
- File Location – Select the file location for this activity, i.e., Safehouse location
- File Naming Pattern – Use a filename pattern to allow any automation that is associated with it to run when a file with a name matching the pattern is dropped into an Enhanced FTP folder
- Delimiter – Select the delimiter as Comma, Tab, others
3. Destination
- Select the relevant destination Data Extensions or Subscriber list
4. Mapping
a. Select the Data Action as:
- Add Only – Use this option to add new records into Data Extension
- Update Only – Use this option to update current data in Data Extension
- Add and Update – Perform both the operations of Add and update on the Data Extension
- Overwrite – Use this option once you want to replace the data in Data Extension
b. Choose the option for Map by:
- Header Row – This option should be chosen if the header rows in the source file exactly match the header rows in the data extension or subscriber list
- Map by Ordinal – This option should be chosen if the first column in the source file is mapped to the first column in the data extension or subscriber list. Further mapping will follow this pattern for each column in the source file
- Map Manually – This configuration is used to map the columns and the header manually with the Data Extension columns.
5. Review: Validate your configuration
6. Create Automation with the Import activity similar to previous activity
- Name the automation
- Select whether to Kick start the File transfer automation via scheduling it or File Drop automation
- Select the Import activity created in the previous step and save the Automation with a name
This automation will run now at the prescribed time and import the file from a specified location into the desired Data Extension.
Data Extract Activity
This activity is used for extracting the data from Marketing Cloud for external use.
The data can be of various types:
- Data Extension extract – This option is used to extract data from Data Extension
- Tracking Extract – This option is used to extract the tracking/engagement/send data from Marketing Cloud
- Audit Trail logs – This option is used to extract the Audit log for auditing purposes
- Zip compression activity – This option is used to zip the file on your FTP folder
- File convert – This option is used to convert Safehouse files into UTF-7, UTF-8, UTF-16, Unicode or ASCII formats.
Detailed implementation steps:
1. Properties
- Name – Select the appropriate name of the activity
- External key – This is the unique key for APIs
- File naming pattern – Name the file with the wildcard pattern
- Extract Type – Choose between various types of extract, as mentioned above i.e. Data Extension extract, Tracking Extract, Audit Trail logs, or File convert.
2. Configuration
a. Column Delimiter – Mention the Column delimiter
b. DECustomer Key – Mention the Customer key
c. Summary – Review your configuration
3. Create Automation with the Data Extract activity similar to previous activity.
- Name the automation appropriately
- Select whether to Kick start the File transfer automation via scheduling it or File Drop automation
- Then select the Import activity created in the previous step and save the Automation with a name
This automation will run now at the prescribed time, extract the data from a specified location and insert it into the desired Data Extension or list.
Wrap up
While we have learnt about File Transfer, Import File , and Data Extract Activity in Automation studio in this article, in the upcoming & final article in the series, we will explore some more key activities in detail within Automation Studio along with their use case and detailed implementation steps.


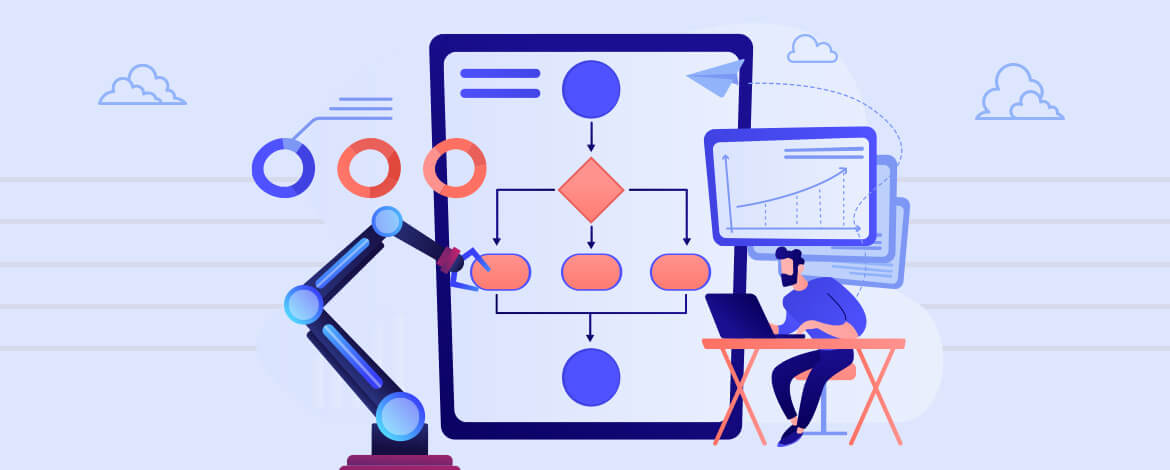
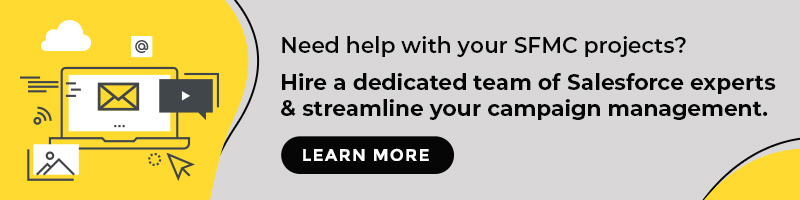
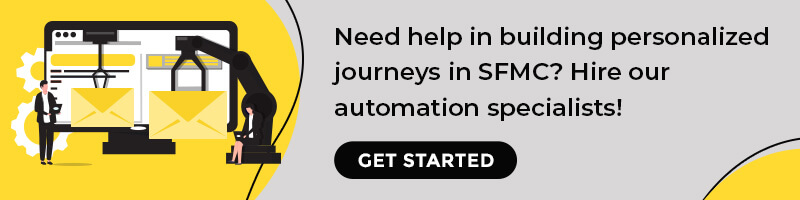
Chintan Doshi
Latest posts by Chintan Doshi (see all)
5 Simple And Effective Time-saving Tips for Email Marketing with Salesforce Marketing Cloud
4 Ways to Ensure a Bright Future for your Display Banners