Despite being a highly critical component of an email template, the curation of email signatures by the vast majority of email senders out there leaves much to be desired. In the course of fine-tuning the copy and visual elements of their email (as they very rightly should do, of course), people often tend to reduce the composition of their email signatures to a mere afterthought. If you, too, find yourself sailing in the same boat, you ought to hop out of it and onto more prudent shores at the earliest.
As a brand, you would ideally want all your communications to be consistent. That is precisely what an email signature helps you achieve. In fact, bolstering branding and awareness and maintaining corporate consistency are two of the biggest objectives behind employing an email signature. And if you are a high-volume sender, this becomes all the more vital. When done right, your signature can go a long way toward searing your brand identity and mission statement in the minds of your subscribers.
So, then, HOW exactly do you get your email signature right? While it might occupy a small portion of the template, quite a lot of work goes into realizing the ideal email signature. Well, what if we told you there was a tool that would allow you to whip up pixel-perfect and compelling signatures in a breeze? Yes, you read that right! We are talking about HubSpot’s email signature generator, a powerful builder that empowers you to craft impactful email signatures from scratch with a simple drag-and-drop maneuver. In this blog, we give you a
complete low down on this potent tool. Curious to see what lies ahead? Dive right in, then!
The Merits of Using HubSpot Email Signature Generator
Before we discuss the steps involved in creating an email signature using HubSpot’s tool, we feel it’s important to first address the “why” of it. Sure, it makes the act of crafting a signature convenient, but is there anything else beyond that? Yes, there is. The points below delineate the same.
- For all the eloquence and intelligence of the human race, we continue to draw massive blanks when asked to describe the machinations of creativity. No one knows when those wheels spur into motion and when they grind to a halt. This extends very well to your email signature development process, too. On some days, your mind would be a fountainhead of enterprising ideas, and on others, it’d be more arid than the most austere deserts out there. Dramatic analogies aside, our point in saying all this is that HubSpot’s email signature generator has got you covered for your not-so-creative days. How? With its pre-built signature templates! Though only 6 in number, they take care to accommodate all the styles befitting of a professional and absorbing email signature.
- The HubSpot email signature generator allows you to insert links and icons of your social media accounts in your signature. In a day and age when the total number of social media users globally is estimated to be a whopping 4.89 billion, the significance of this act can’t be overstated. Redirecting your contacts to your social media accounts via your emails is an excellent way to open up new avenues of engagement, and to charm them with new aspects of your brand personality, ones that might have not come across as convincingly on a medium as formal as email.
- With HubSpot’s tool, you will be able to craft email signatures that are consistent with your brand guidelines. As a result, your email templates will appear visually coherent and be able to leave a favorable impression on your subscribers.
- Because HubSpot’s email signature generator has a drag-and-drop builder, one need not have any prior coding experience to be able to utilize it. Additionally, it also makes it possible for users to design impressive and rich email signatures within a very short span of time. As a result, if you wish, you can easily create different signatures for different categories of your emails.
- The HubSpot email signature generator enables you to infuse personality into your signature by facilitating the inclusion of your brand logo and profile picture, among other exciting visual elements. This goes a long way towards improving your brand recognition.
The Flow of Creating an Email Signature
In this section, we will list the steps involved in designing a signature using HubSpot’s tool.
1. Navigate to the official HubSpot email signature generator page on your system.
2. The first thing you need to do here is select a template you feel aligns best with your brand guidelines.
3. After you have selected a template, you are allowed to customize it as well. To do so, go to the paintbrush icon on your window. Here, you will be able to effect changes to the theme color, text color, link color, font type, and font size of your email signature.
4. Now, you need to populate your signature with all the relevant details. Start by entering your first and last name. Then, proceed to enter your job title, the name of your department, and the company you work for.
5. Once done with filling out the basic details, you need to mention your contact details, which include the phone numbers of both you and your company, your email address (or the company’s official email address, whichever you deem fit), and the website URL of your business (if it has one). You can also add the physical address of your company here.
6. If your company has social media accounts, you can insert their links, too. At the moment, the tool allows you to add links only to your LinkedIn, Facebook, Instagram, and Twitter accounts (not that it is a limitation because most businesses in the fray ply their trade across these platforms only. We just wanted to give you this clarity in the face of growing popularity of other social media platforms such as Threads and Mastodon).
7. On top of all this, should you feel like adding any other information, say your brand slogan or mission statement, you can make use of the Custom Field to do so.
8. Next, click on the photo icon in the tool.
9. In this tab, you will be asked to upload your custom signature images. This includes your company logo, profile picture, and a CTA image. As per CTA, the tool lets you specify a CTA copy and URL via text, too (along with CTA color and CTA text color customization options). Keep in mind that in order to upload an image onto the HubSpot email signature generator, you first need to place it in a cloud storage platform.
10. Once you are satisfied with all the input fields, click “Create signature” to wrap up the process.
Adding the Signature to Your HubSpot Account
Execute the following steps to add the freshly minted email signature to your HubSpot account.
1. Login to your HubSpot account. On the top right corner of your screen, you will see the settings icon. Click on it.
2. From the menu bar that appears, select “General”. You’ll see a window with multiple tabs. Click on the one titled “Email”.
3. Now, navigate to the section named “Configure”.
4. Here, click on “Edit email signature”.
5. You will see a pop-up window. At the top right, you’ll see two buttons- Simple and HTML. Click on HTML.
6. Next, replace the existing HTML source code with that produced by the email signature generator.
7. You’ll be able to see a preview of your signature. Thoroughly scan it for inconsistencies.
8. If you are satisfied with the preview, click on the Save button. The email signature will be added to HubSpot email.
Adding HubSpot Email Signature to Apple Mail and Gmail
Given that Apple Mail and Gmail are two of the most used email clients globally, it would be remiss of us not to mention how to add your generated email signatures to them.
Apple Mail
1. Open Apple Mail and click on Settings.
2. Select the section titled “Signatures”.
3. Towards the bottom of the window, you should be able to see a “+” symbol. Click on it.
4. Into the box that appears on your right, paste your newly created email signature.
5. Edit its name.
6. Click on the drop-down menu that appears next to “Choose Signature”. Here, select the name of the signature you just added.
Gmail
1. Login to your Gmail icon and click on the cog icon located at the top-right corner of the screen.
2. Click on the drop-down menu. From the options that appear, select “Settings”.
3. Now, scroll down till you come across the email signature editor.
4. Here, paste the signature you have created on HubSpot. Once done, click on “Save Changes”
Wrapping It Up
By making use of HubSpot’s signature builder capabilities, one can design a thoroughly impressive email signature, all without causing a drain on time and resources. We hope the insights shared above help you navigate the tool with ease and produce an output that ticks all the right boxes!


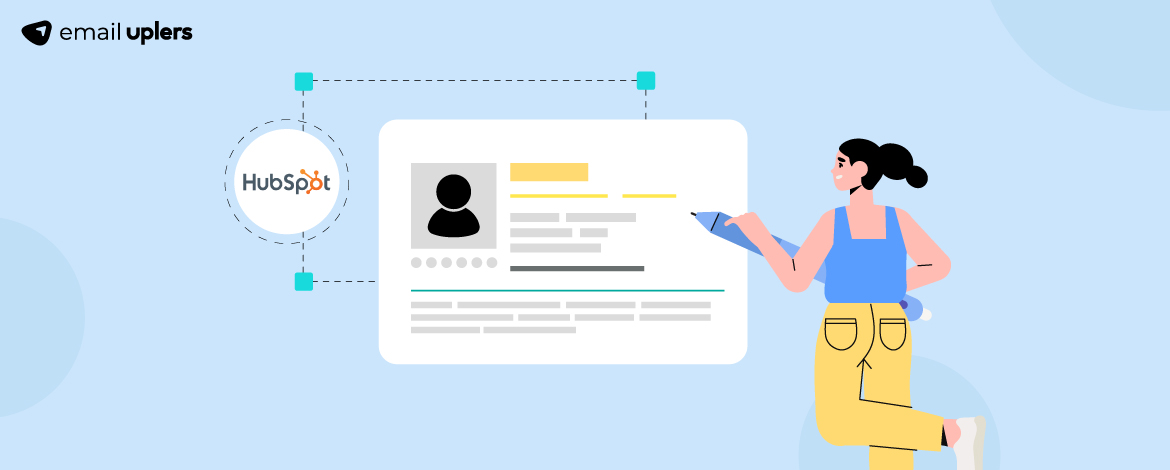
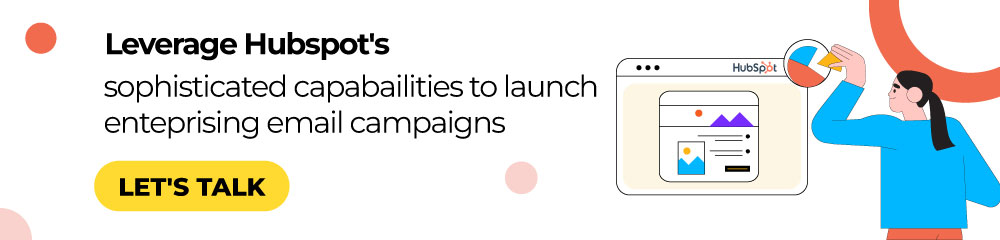
Rohan Kar
Latest posts by Rohan Kar (see all)
GIF It Up For GIFs – Learn Why, When, And How To Use Animated GIFs In Email
Create a Memorable Subscriber Experience with Interactivity in Emails