[This post was originally published on 26th March 2021. It has been updated on 19th March 2024.]
Cart abandonment is a major worry for all the e-commerce business owners right now as it creates a major dent in their revenue. The average cart abandonment rate stands at 69.99%.
So it is important for business owners to implement an abandoned cart automation / workflow / journey in their email marketing platform.
Nowadays, most of the email marketing platforms provide the functionality to let email marketers connect their ecommerce platform with their ESP to set up abandoned cart automation. This helps email marketers to avoid revenue drain.
However, SFMC (Salesforce Marketing cloud) has been a little different in terms of managing the abandoned cart Journey. Until July 2020, it wasn’t possible to set up dynamic abandoned cart emails / Journeys in SFMC directly. You would need to use third party apps like Workato to connect your ecommerce store with SFMC in order to set up abandoned cart Journeys.
In the July 2020 Release, SFMC announced Behavioral trigger – a functionality which allows SFMC email marketers & Admin to build dynamic abandoned cart Journeys within SFMC by doing few setups internally. In one of our previous blogs, we discussed how you can set up a personalization builder – Einstein email recommendations to manage abandoned cart Journey.
In this blog post, we will go one step further and see how we can build Marketing Cloud abandoned cart emails and Journeys once the Einstein email recommendation is configured properly.
Abandoned Cart Emails And Journeys
Once the code provided in Einstein email recommendation setup is added on your products & checkout page, you can go into Einstein email recommendation setup and click on Status.
There you would view a settings icon, click on the settings icon and then choose Data extension Settings. You would need to enable it in order for Einstein code to pull the data and store it in the data extensions. After you enable the Data extension settings, you would need to move back to the Behavioral Trigger option on the SFMC Dashboard under the Journey Builder icon.
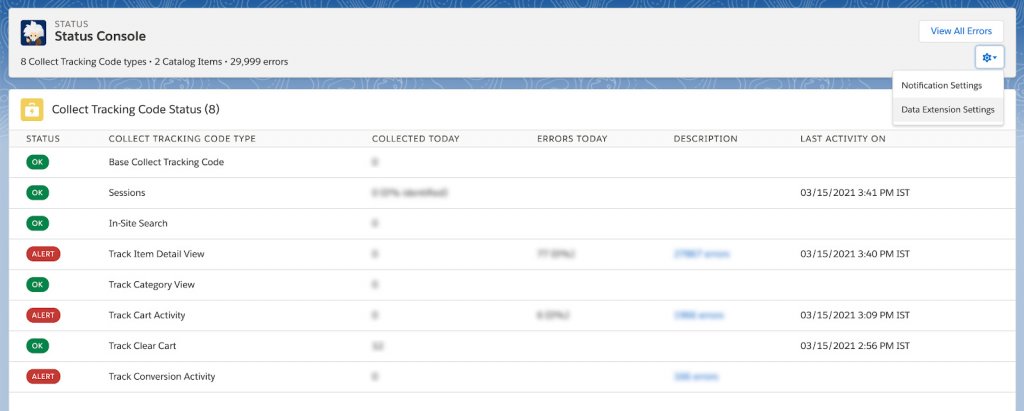
In Behavioral Triggers, you would need to click on New Trigger. There you get 3 options to Abandoned Cart, Abandoned Browse, and Abandoned Wishlist. All the 3 options give you the feasibility to store records of those who have either abandoned cart, who have browsed products but didn’t purchase and records who have added product to their wishlist. Here, we will choose the Abandoned Cart Trigger, as we are setting up abandoned cart automation.
Here you will get an option to suppress records who were already triggered in the last 24 hours or records who purchased within the last 24 hours. You have the flexibility to choose anywhere from 1 to 14 days.
Moreover, here you would also be able to see the name of the data extension where all your records would be stored.
Now that the setup is done, we have stored the records generated from that set up in a target DE. The next step for us is to build emails in the content builder.
Building Emails in the Content Builder
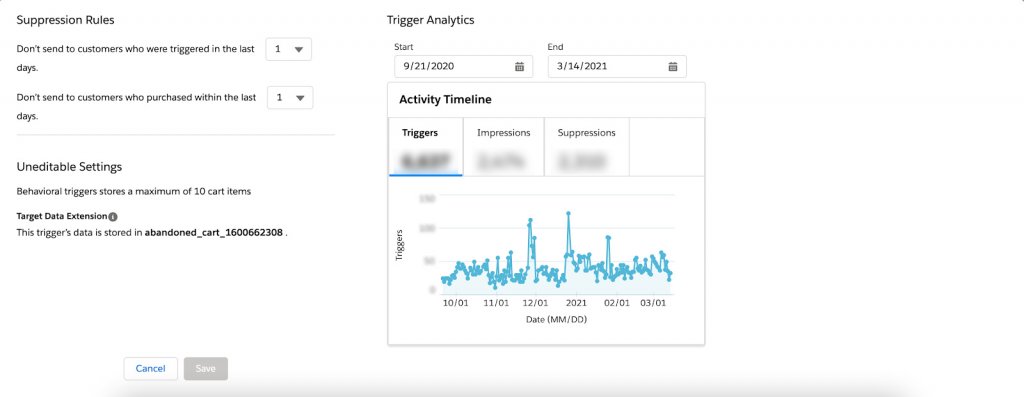
Go to Content Builder, create a new folder for Abandoned cart under Transactional emails folder.
Click on Create message, select your base template and give a name to your email message.
Once you are done with the basic information, in the Add content area, you would be able to see your base template and blocks available for you to customize your email message.
In the Blocks section, scroll down to the custom sections. There you will find the option of Behavioral Triggers. Drag it to the content area of your email message.
After you drag the Behavioral Trigger block to the content area, you get the flexibility to choose the number of products you want to display, the layout (single column, 2-column, 3-columns), sort by activity or price, and provide horizontal or vertical layout to the items.
Along with the product images, you get the option to choose information you want to display along with individual products – Added date, Description, Image link, Number of reviews, Product link, product name, Regular Price, SKU id, Sale price, etc.
It also gives you an option if you want to update the abandoned items – if the subscriber’s abandoned item has been updated since the trigger event. This will include the updated items from their cart.
The only limitation you have with the default Behavioral trigger block is the non-editable HTML structure code. You only have flexibility to play around with the styling and not HTML code.
Once the email message is ready, you can preview it with Live data. In order to preview the email message, go to the Preview & Test section, click on the Data Extension folder and there you will be able to find the Abandoned Cart DE.
Select the DE and then select any record from the DE to preview the email which would be specific to that individual record.
After you have reviewed and updated your email messages, you would need to go to Journey builder, create a new Journey from scratch.
In the entry source, you would need to select Data extension as entry source and select the Abandoned Cart DE as your entry point of the Journey.
Once you have selected it, you would need to go ahead and build the flow to add all the email messages you have created for your abandoned cart journey (anywhere from 1 to 3 email messages) with a certain wait period between each email.
Update the rest of the Journey settings and then you are done with the setup of your cart abandonment Journey. Validate & test the Journey before activating it.
Wrapping Up!
The process of setting up a Salesforce abandoned cart journey may seem a bit confusing at first. But if you need help, feel free to get in touch with our Salesforce Marketing Cloud experts. So far, we’ve served over 800 SFMC customers across 60+ countries.


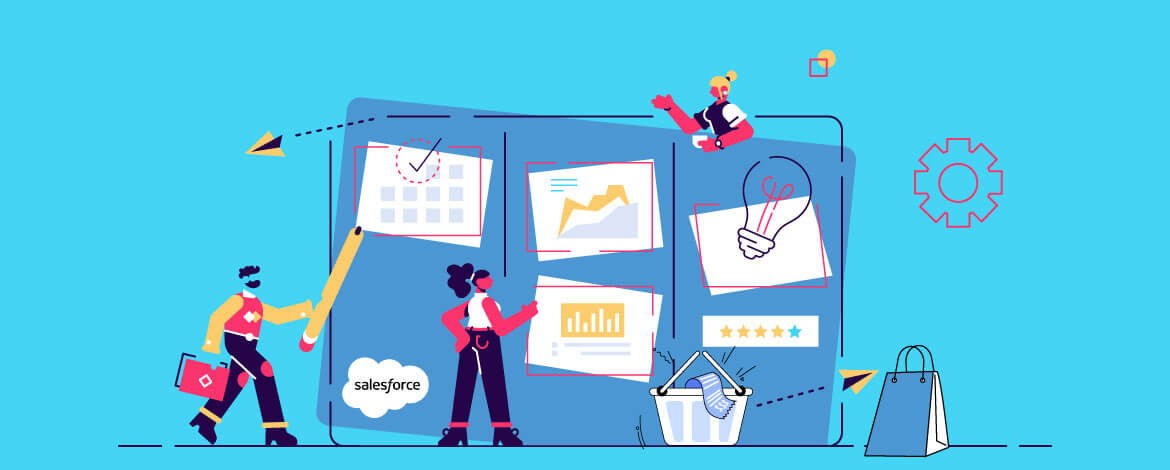
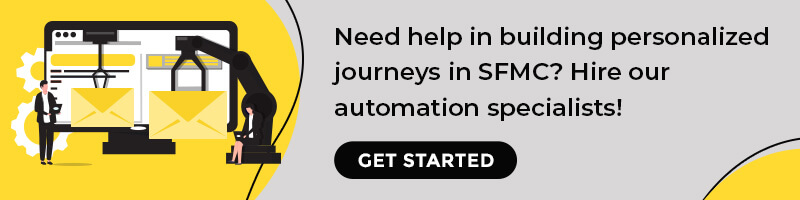
Chintan Doshi
Latest posts by Chintan Doshi (see all)
A Quick Guide To Getting Your Email Template Size Right
How to Implement Marketo Segmentation And Personalization