Classic content in Email Studio has made a significant contribution to the world of email marketing. However, as it has planned to end the support in 2020, you will no longer be able to use it to build classic emails.
Salesforce will end the support in two main phases.
- In the first phase, email studio will withdraw the creation of classic emails and simple automated emails.
- The next phase will include the withdrawal of editing, copying, and moving classic emails.
Anyway, the good part is that you will be able to use Email Studio for the remaining functions, namely:
- Searching, viewing, and sending emails in the My Emails folder.
- Use classic emails for Existing Journeys, Automation Studio automations, and Triggered Sends.
- Viewing classic emails and content and sending them.
- Supported Classic Content and Email SOAP APIs.
- Making use of Portfolio, Enhanced Portfolio, Microsites, and Landing Pages.
Moreover, you will be able to take the help of Content Builder tools for creating emails. Let’s understand how.
An Overview of Content Builder
Content Builder lets marketers consolidate images, documents, and content in a single location to be used in the Marketing Cloud. It is a cross-channel content management tool with an easy-to-use interface and drag and drop editor. The Content Builder not only includes the content repository or CMS and API but also the HTML content editor and the content management application.
Advantages
- The user-friendly interface helps marketers to save time and makes the task easier for you.
- Even if you are not tech-savvy or not quite well-versed with HTML codes, you can create professional emails with the help of Content Builder.
- It allows the user to view changes made to the email content in real time with always-present preview.
- HTML Paste tools like auto-complete of HTML, tag matching, color coding, line numbers, and automatic formatting can help in the creation of better emails.
- You can insert code snippets to add links like Forward to a Friend, Open Tracking etc.
- Just drag images from your computer to the email template and the image will be automatically uploaded to the Content Builder.
- You can also use the “Email Autosave” feature through which you can automatically save all the changes in the editor. In case you just want to save selected changes, you can disable the feature. However, Content Builder will autosave when you navigate to another step. It will be enabled by default so that there is no disruption.
- Content Builder can be used to build a new email by selecting an existing email.
- You can use the Scale to Fit option in the email images and resize the image to the maximum width and height as desired. Even if you are accessing the emails through Outlook, it would not lead to distorted images.
Comparing Classic Content with Content Builder
1. Assets
Content Builder is highly flexible when it comes to saving assets as they are saved in a single folder. Whether it is the images, content areas, templates or emails, you can save all of them within the same folder if you are using Content Builder and have the folder structure of your choice.
On the other hand, Classic Content requires different folders for different assets like images and media, templates, content areas, and emails.
2. Search and Filter functions
It can get really frustrating when you are unable to find the folder where you imported the image and you gotta fight tight deadlines. Content Builder’s search function comes handy in such cases.
You can easily search for the content blocks, templates, emails, or source files as Content Builder offers a flexible folder structure.
3. Images
Classic Content leads to overwriting of the images if the imported files have the same name, whereas Content Builder allows you to import multiple images with the same file name and assign distinct hosted URLs. Content Builder comes with a “replace” function that lets you import a new image and host it at a unique URL.
4. Templates and content blocks
Users had limited templates and layout options in Classic Content, but the good news is that Content Builder has 20 basic templates, 6 empty templates, and a library of content blocks and layouts.
Note: The code might not be optimized for a responsive experience. For instance, the content can stack in Outlook since the additional conditional statements are not included in the out-of-the-box template code.
Some of the rendering issues may get fixed in the subsequent SFMC updates.
5. Paste HTML templates
The go-to code that notified SFMC about having an editable content area is as follows, in Classic Content:
<tr> <td align=”left” valign=”top”> <custom type=”content” name=”contentarea_1″> </td> </tr>
On the other hand, these tags get converted into <div> tags in Content Builder, as given below.
<tr> <td align=”left” valign=”top”> <div data-type=”slot” data-key=”contentarea_1″ data-allowed-blocks=”” data-max-blocks=”” data-label=””></div> </td> </tr>
While the classic editor would wrap images with <p> tags, the Content Builder editor does not add <p> tags. This leads to better HTML output by the editor.
6. Drag-and-drop content areas
In Classic Content, it is possible to add a content area between two existing content areas in two ways:
- Copy and paste the HTML manually into a content area below and repeat till you have a content area for the new section.
- Take help of the “rearrange” function while changing or applying template changes
On the contrary, Content Builder has a user-friendly drag-and-drop interface through which people can drag and drop content areas within an actual email build for rearranging them. Just drag and drop the content block to the desired area of the email and you are good to go.
7. AMPscript
AMPscript functions working within Classic Content are generally compatible with Content Builder except ContentAreaByName. In June 2017 release, they added a function known as ContentBlockByName that works just like ContentAreaByName.
You must use the below given functions in Content Builder.
- ContentBlockByKey()
- ContentBlockByID()
- ContentImageByID()
- ContentImageByKey()
- ContentBlockByName ()
8. Testing Functionality
Test send, simple send, send preview, and testing via guided send are the features available in Classic Content. However, testing emails in Content Builder is much easier as it offers a “preview and test” feature. Just like test send, it lets you mention five email addresses in every test send. You can select sender profiles and delivery profiles for every send in addition to adding testing prefixes.
How to Use Content Builder
- Go to Content Builder and click on “Create”
- Go to “Email Message”
- From “Define Properties”, select a creation method and fill up the fields.
- Template: There are many default templates available; you can choose any one of them.
- HTML: Paste the custom HTML code.
- Text Only: You can either use a code snippet or create from text only.
- Existing Email: Make use of the Classic or Content Builder saved emails.
- The next step will allow you to Define Email Properties. You should enter text in the required (*) fields and then click on Next or save.
- Go to “Add Content” and click Next after you build the email.
- Once you have previewed your email and tested it, Save the email.
Our email experts can help you with ESP integration and migration across 50+ ESPs. Learn more>>
How to Send Emails Using Send Flow
There are four main steps that Send Flow uses, in order to send emails.
1. Define Properties:
Select your email and create the subject line, preheader, options for the From name, and send classification.
You can preview the selected email with the help of this tab. By default, the Subject and Preheader are saved from the selected email. When you make any edits to the subject or preheader, it will be applicable for that particular send only. If Approvals is enabled, you cannot edit the subject and preheader. You must edit the actual email in order to update the field. Note that you will not be able to edit the subject and preheader of shared Content Builder emails.
2. Select Audience:
Pick the audience that you want to target along with the exclusions. It is also possible to send the email to all audience types along with Campaigns and sales Cloud Reports. Advanced Options will enable you to specify exclusion scripts, domain exclusions, and other advanced features.
You can either send emails to multiple data extensions or all subscribers according to the feature you have enabled.
3. Configure Delivery
Use this tab to set the timing of your sends and configure other delivery options. It gives you the option of sending the emails immediately or scheduling them for the future.
Besides, you can also pick a range of hours to send the email. For example: You can mention the number of emails to be sent in an hour during a specific period of time. Choose a threshold from 500 to 5000000. Through this tab, you can also provide tracking details such as Suppress From Send Report, Tracking Destination Folder, Send Logging, Send Tracking Results to Sales Cloud, and Additional Info to mention email-level data for web analytics in the email links.
Review and Send
If you want to check the configurations of the earlier tabs, you should use Review and Send tab. Just hover over the blue text to get more information.
Launch Send Flow
To launch Send Flow, just take the below mentioned steps.
- Go to Send from the Content Builder grid.
- Click on “Send” in the email.
- Click “Save and Send” from the Send Flow.
Audience Rules
It is quite likely to get an error message in case there is a discrepancy in the audience types. Here are some of the rules to be kept in mind while specifying the combinations.
Targeted
- Any number of lists, groups, and data extensions can be targeted.
- A single data filter can be targeted.
- You cannot target suppression lists.
- Multiple audiences can be targeted and you can even combine shared and non-shared audiences.
- You can target just one salesforce data extension and salesforce campaign without combining with any other audience.
- Several Salesforce Reports can be targeted.
Excluded
- Other than Data Filters and Suppression Lists, you can exclude any number of any audience type.
- You cannot use Data Filters as exclusion.
- Those subscribers who appear in the Target and Excluded areas will be excluded from the send.
Suppressed
- You can suppress suppression lists and shared suppression lists only.
- It is not possible to suppress more than one suppression list or shared suppression list per send.
- Subscribers appearing in the Target and the Suppressed list are not included in the send.
How to Create Templates
You can use Content Builder for creating templates by pasting HTML or with a layout tool.
- Click on Create.
- Hover over Template and then choose a template type. If you are building from an existing template, choose the template from which you need to start creating from.
- Click Select and then save the template.
- Complete required fields before you add content to the email.
- Once you have completed all these steps, save the email.
Summing it up
Even though Salesforce is retiring its Classic Editor service, Content Builder will be equally impressive. If you have any questions about Salesforce Marketing Cloud Email Studio and are unsure about where to start from, just get in touch with Email Uplers and we would love to help you out.


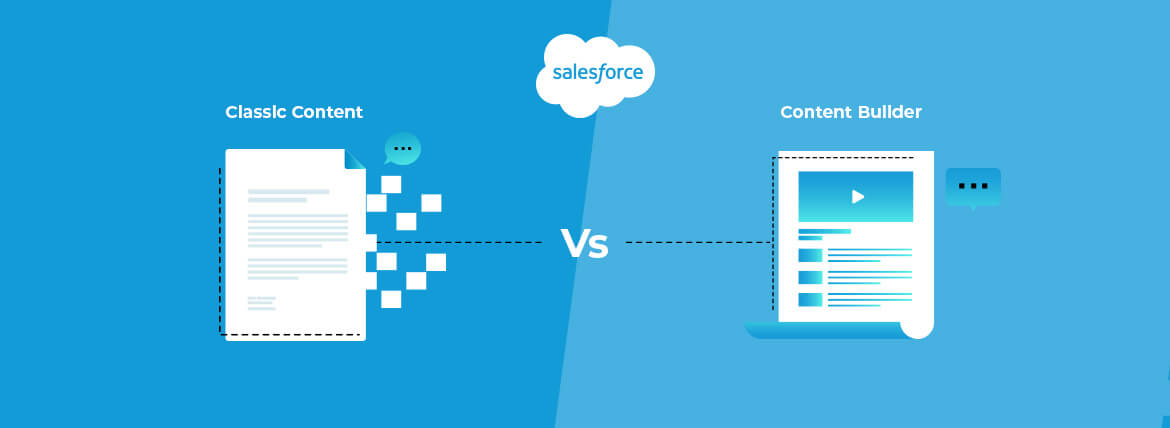
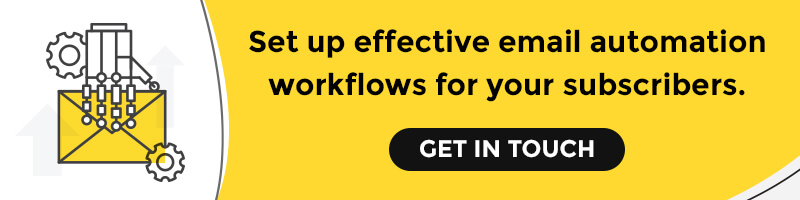
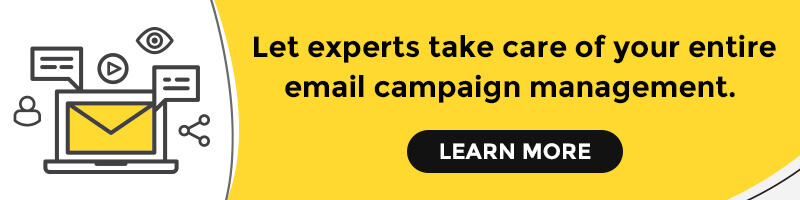
Kevin George
Latest posts by Kevin George (see all)
Plan your Success Story with Email Marketing in 2020
Staffing Right for your Email Marketing Team